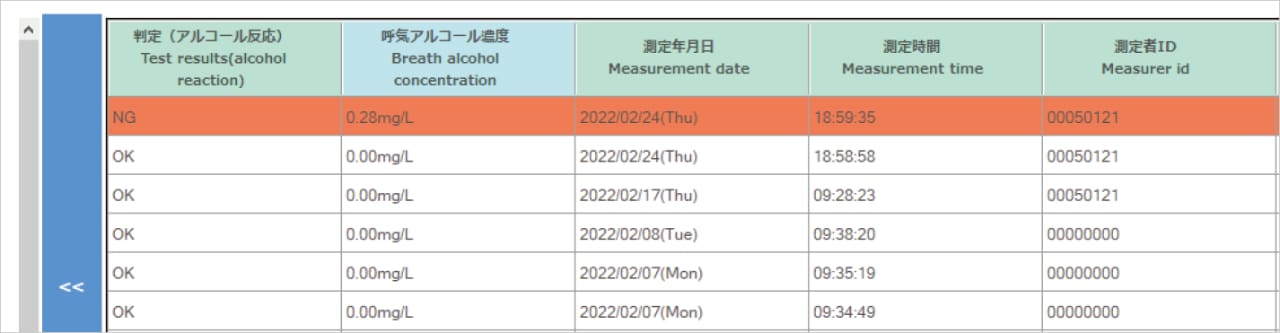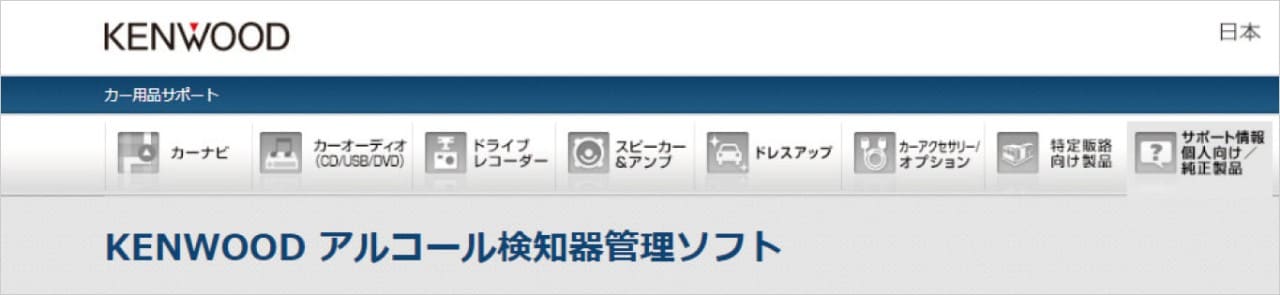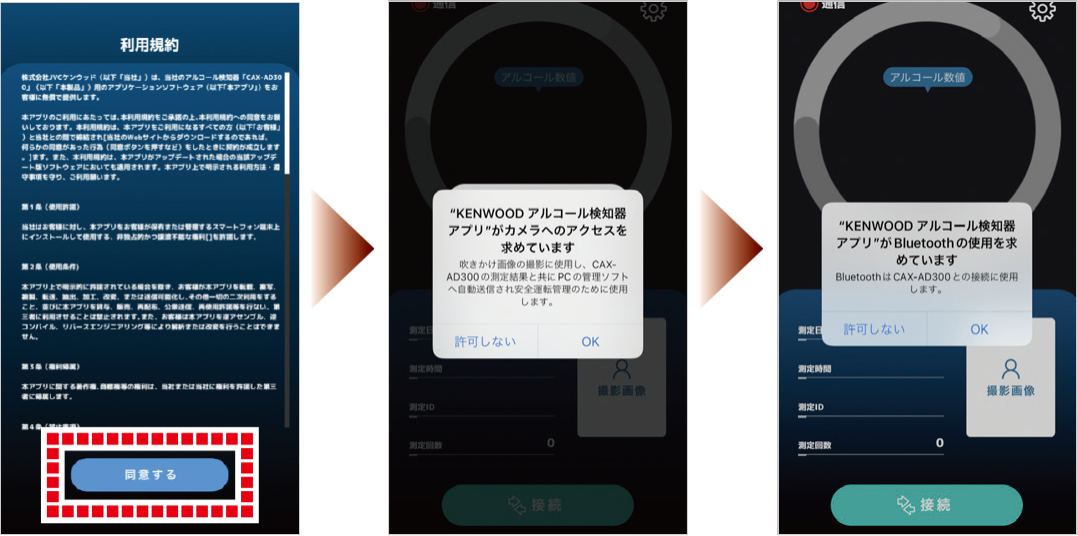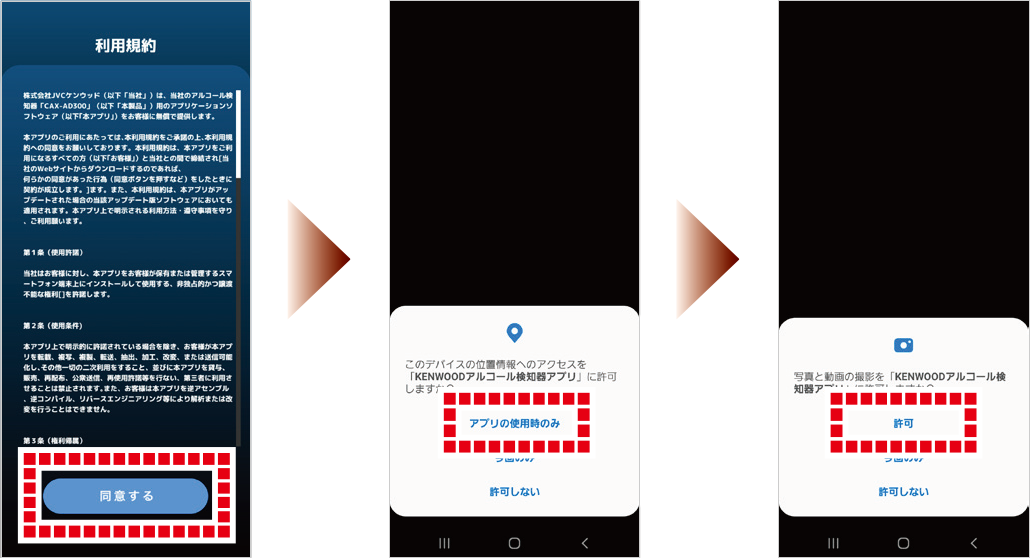インストールのまえに準備いただくこと
アルコール検知器管理ソフト&スマートフォンアプリ用アプリパスワード発行手順

アルコール検知器管理ソフトとスマートフォンアプリはGmailを使用します。
以下の手順に従ってGmailのアカウントおよびアプリパスワード発行をしてください。
アプリパスワードはアルコール検知器管理ソフトとスマートフォンアプリそれぞれで必要になります。
1. Googleのトップページからメニューを開き、「アカウント」に移動する
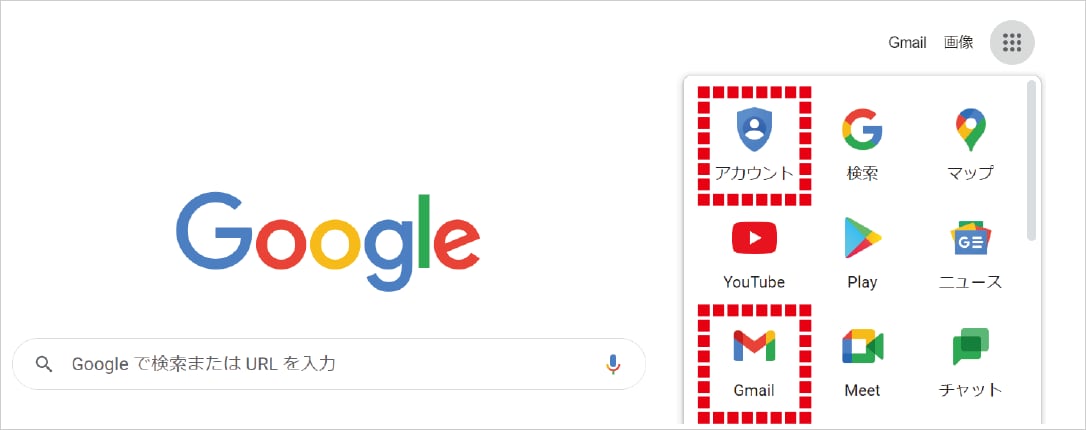
2. 「Googleアカウントを作成」から、Googleアカウントを作成する
Gmailアドレスが付与されます。
※「2.測定結果の受信設定」で使用します。(アカウント名、メールアドレス欄)

3. アカウントの作成後ナビゲーションパネルで「セキュリティ」を選択する
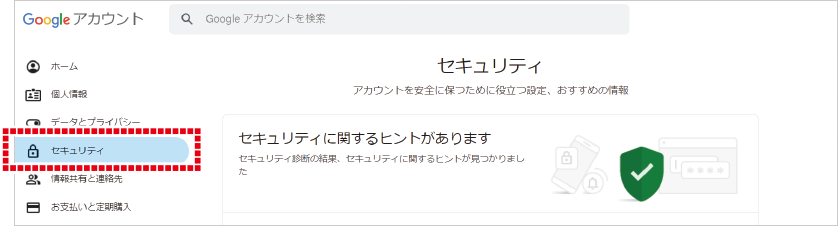
パソコン画面例
4. セキュリティ画面のGoogleにログインする方法内の 「2段階認証プロセス」を選択
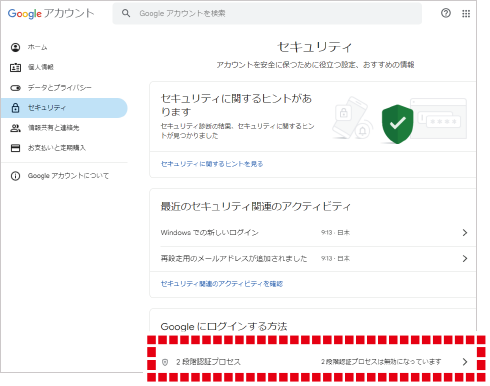
5. 「使ってみる」を選択
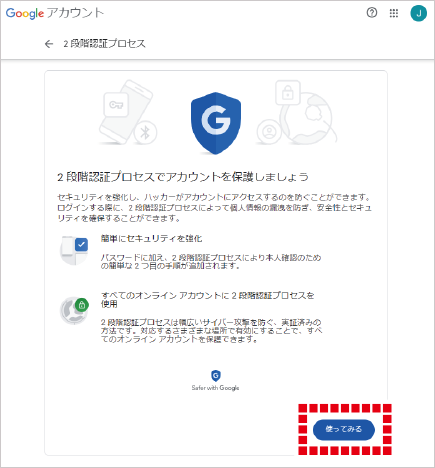
6. 「電話番号入力」し次へ
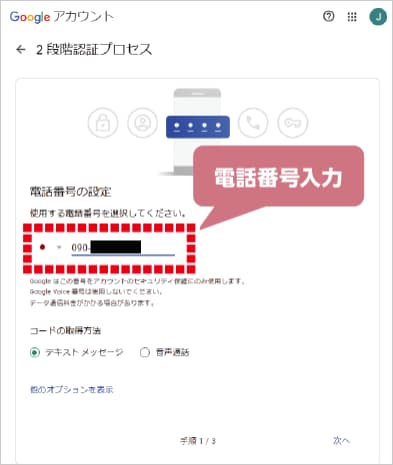
7. スマホにSMSで「確認コード」が届くのでその番号入力し次へ
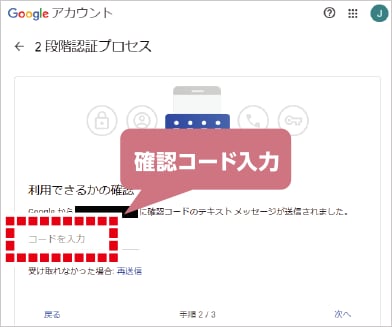
8. 「有効にする」を選択
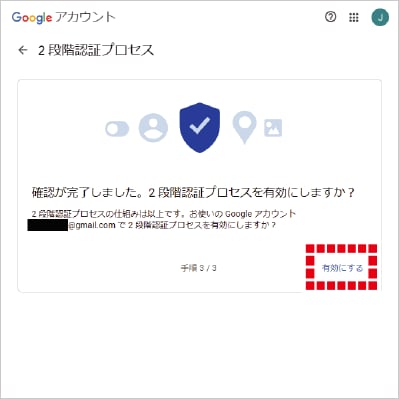
9. セキュリティ管理画面になるので「2段階認証プロセス」を選択し下にスクロールし「アプリパスワード」を選択
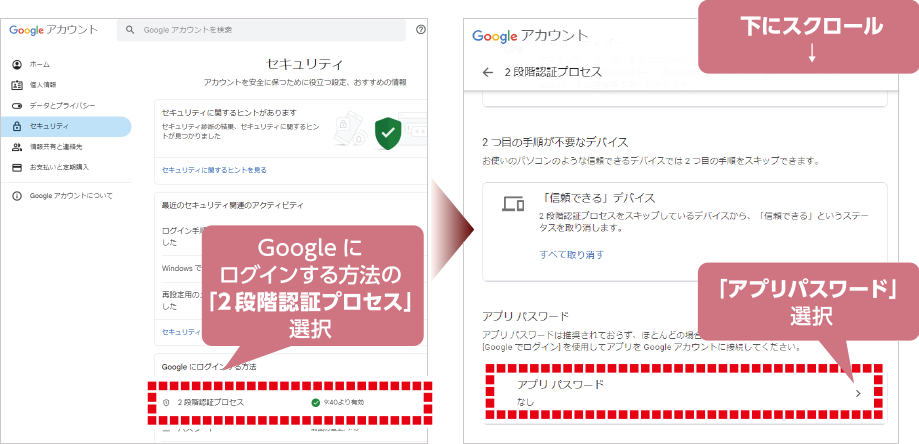
10. 「App name」に任意の名前を入力し作成を選択。
11. 16桁のアプリパスワードが生成されるので記録する。
*パスワード記録後 完了クリックする
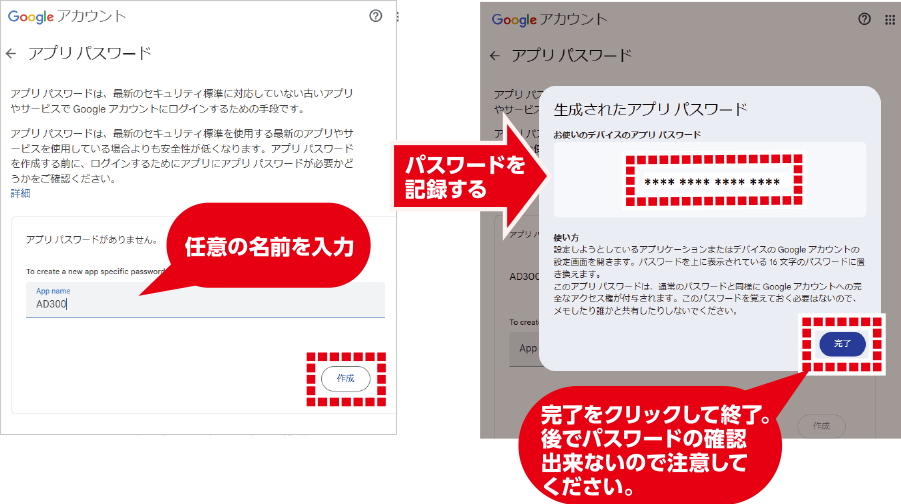
PC用アルコール検知器管理ソフトのインストール
1. ソフトインストール
2. ダウンロードした「KENWOOD installer」をダブルクリックし、起動
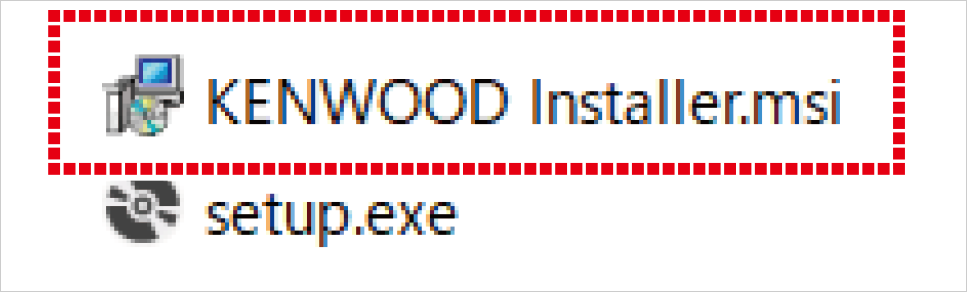
3. 表示されたライセンスの内容を確認し、同意する場合は「同意する」を選択して表示に従い、インストールする
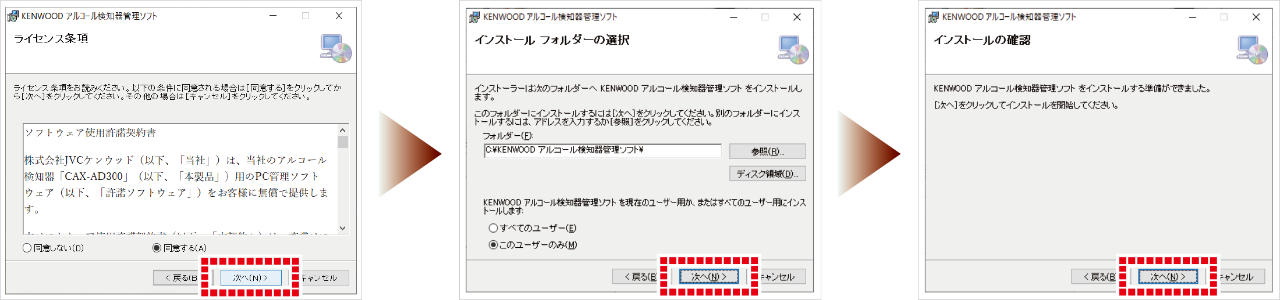
4. デスクトップに「KENWOODアルコール検知器管理ソフト」のショートカットアイコンが作成されインストールが完了する

2. 測定結果の受信設定
ソフト上部の「設定」→「メール受信設定」で受信するメールアドレスなどを入力し、保存アカウント名とメールアドレス、パスワードは測定結果を管理するユーザーのアドレスとアプリパスワードを入力
※パスワードは「アプリパスワード」を記入してください。Googleログインパスワードではありません。
| 受信メールサーバー | 「pop.gmail.com」を入力 |
|---|---|
| アカウント名 | Gmailアドレスを入力※1 |
| パスワード | アプリ パスワードを入力※2 |
| ポート番号 | 「995」を入力 |
| メールアドレス | Gmailアドレスを入力※1 |
※1 測定結果管理を行う方のGoogleアカウント名作成時に発行されるメールアドレス
※2 管理者用のGoogleアカウントで発行されたアプリパスワード
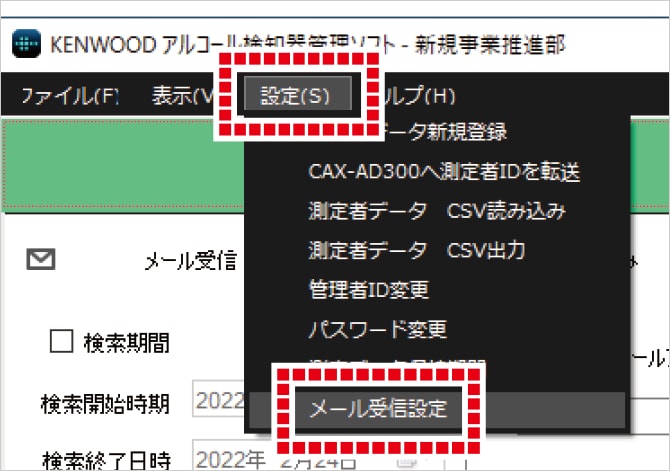
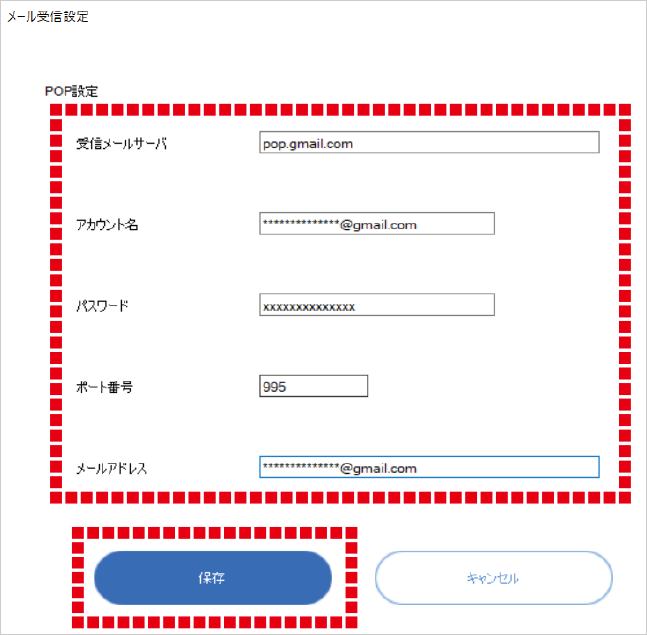
スマホ用アルコール検知器管理アプリのインストール
スマートフォンアプリのダウンロード
スマートフォンアプリ設定
メール設定画面の送信者メールアドレス各項目に送信メールサーバー情報を入力する
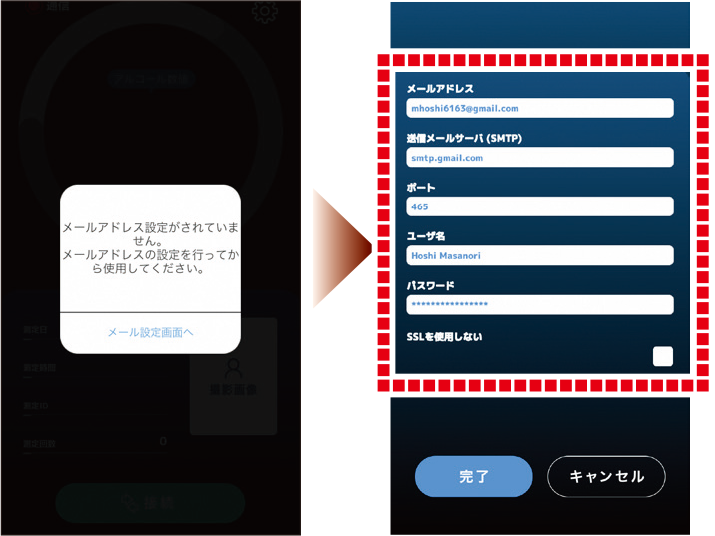
| メールアドレス | Gmailアドレスを入力※1 |
|---|---|
| 受信メールサーバ(SMTP) | 「smtp.gmail.com」を入力 |
| ポート | 「465」を入力 |
| ユーザー名 | ユーザー名(任意の文字列)を入力 |
| パスワード | アプリ パスワードを入力※2 |
| SSLを使用しない | チェックは入れない |
※1 Googleアカウント作成時に発行されるメールアドレス
※2 スマートフォンアプリで使用するGoogleアカウントで発行されたアプリパスワード
宛先メールアドレス設定で測定結果の管理者のGmailアドレスを入力する
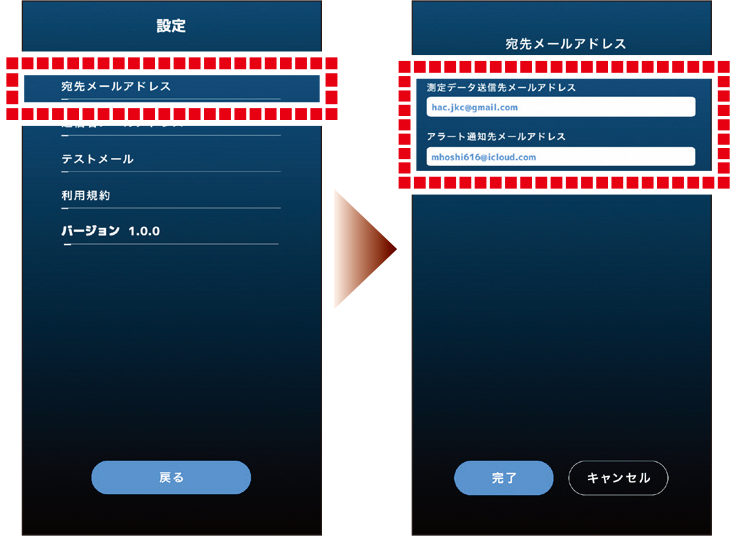
| 測定データ送信先メールアドレス | PC管理ソフトで受信する管理者のGmailアドレスを入力してください。 |
|---|---|
| アラート通知先メールアドレス | 測定結果が0.01mg/L以上の場合に、通知メールを受信したいアドレスを入力してください。 |
測定の流れ
測定前の事前準備
PCの管理ソフトで測定者IDを設定する
1. ソフト上部の「設定」→「測定者データ新規登録」または「設定」→新規登録で測定者ID登録画面を開く

2. 測定者IDの情報を登録する
「*」は必須入力です。
一括で測定者IDを登録する場合
「設定」→「csvデータ出力」からダウンロードできるファイルに各項目を記入し、「csvデータ読み込み」からアップロードすることで登録可能です。詳細はPC管理ソフト取扱説明書P14をご確認ください。
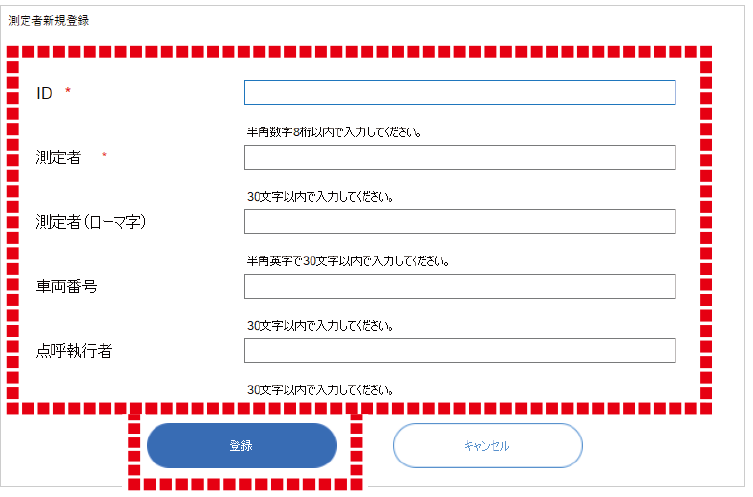
アルコール検知器本体へ測定者IDを転送する
1. PC管理ソフト上の設定タブを押し、アルコール検知器本体へ登録したIDにチェックを入れ、「CAX-AD300へ転送する」をクリックし、転送をクリック
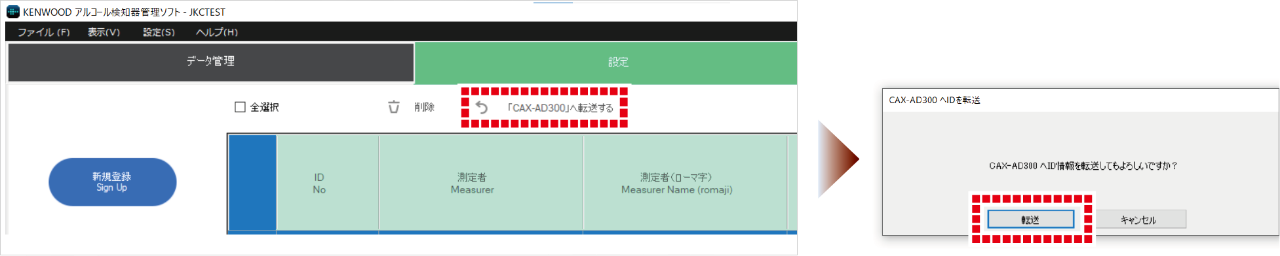
2. 「CAX-AD300と接続」画面で、アルコール検知器とPCを別売ケーブル CAX-AD300PUで接続する
3. アルコール検知器本体の【ON/OFF】スイッチと【】スイッチ同時に3秒以上押し、USB接続モードで起動する

4. 「Silicon Labs CP210 x USB to UART Bridge」または「USB-SERIAL CH340」を選択し接続をクリック
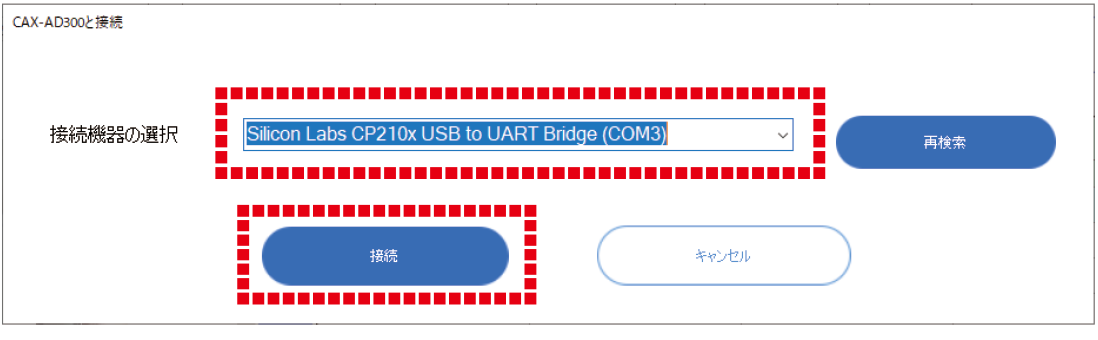
測定~PCソフトでの確認方法
※管理ソフト、スマートフォンアプリを活用する「MODE2」での使用方法です。
| 測定モード | 動作 |
|---|---|
| MODE1 簡易測定モード | 測定者IDを使用せずに測定する ※管理ソフトへの自動メール送信は行いません |
| MODE2 データ管理測定モード | 測定者IDを使用して測定し管理ソフトへ自動メール送信する |
| MODE3 連続測定データ送信モード | 測定者IDを使用せずに複数人が連続して測定し、管理ソフトへ自動メール送信する |
| MODE4 連続測定モード | 測定者IDを使用せずに複数人が連続して測定する ※管理ソフトへの自動メール送信は行いません |
測定モードの選択
1. 「ON/OFF」スイッチを押して本体を起動する
MODE選択画面が表示されます。
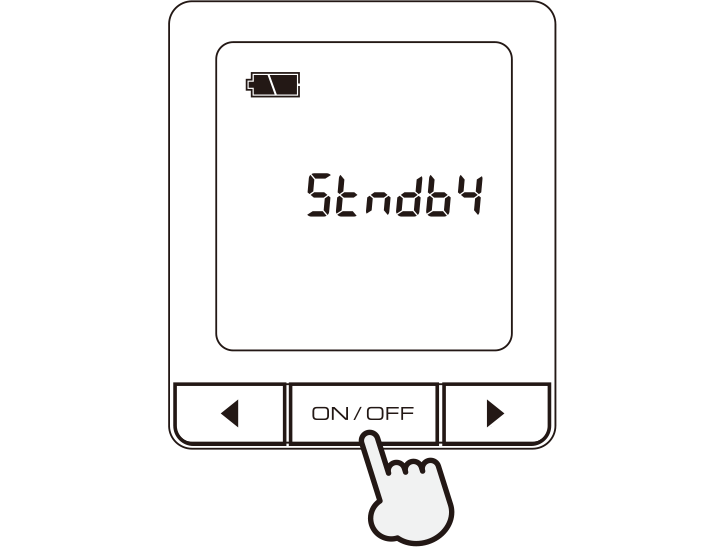
2. ボタンを押して[MODE2]を選択し、【ON/OFF】スイッチを押す
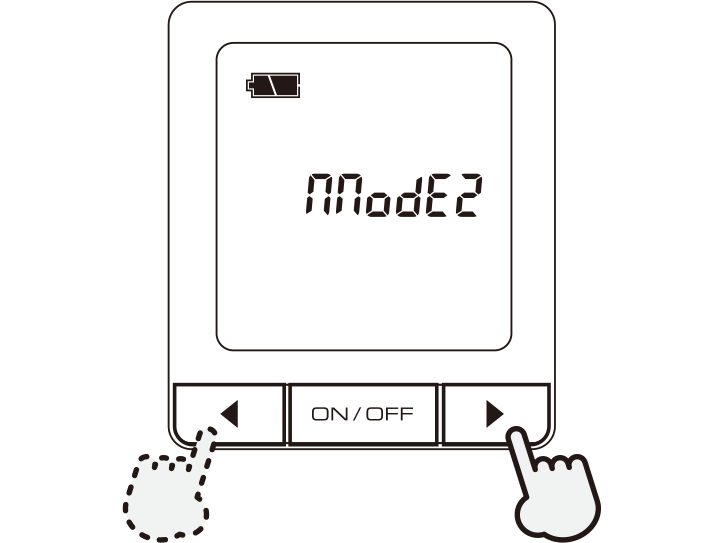
3. ボタンを押して[BLE ON]を選択し、【ON/OFF】スイッチを押す
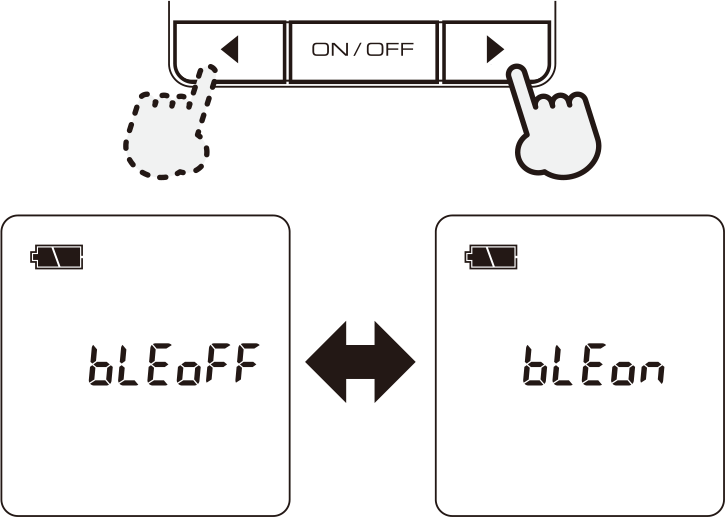
アルコール検知器とスマートフォンアプリをペアリング
スマートフォン側のBluetooth®をONにし、アプリ画面の【接続】ボタンを押す
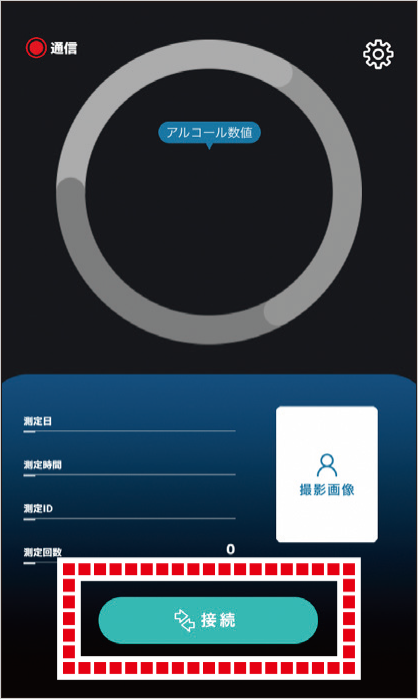
「CAX-AD300」を選択し、アルコール検知器とスマートフォンアプリを接続する
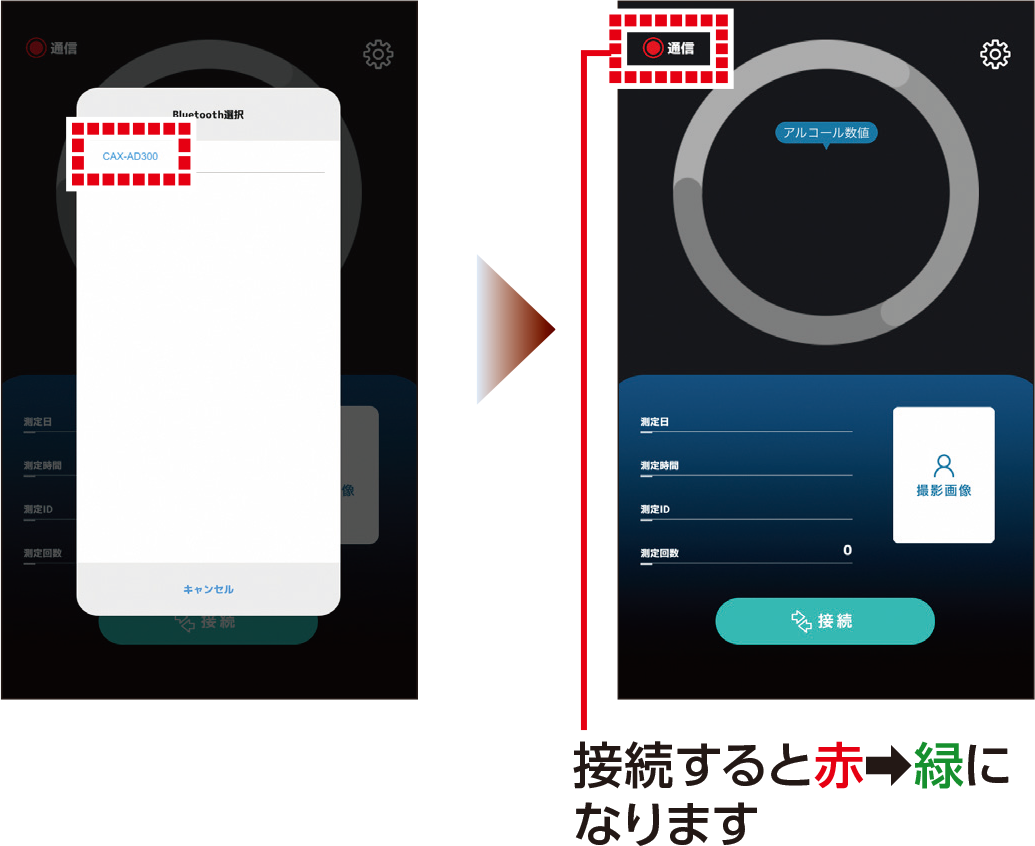
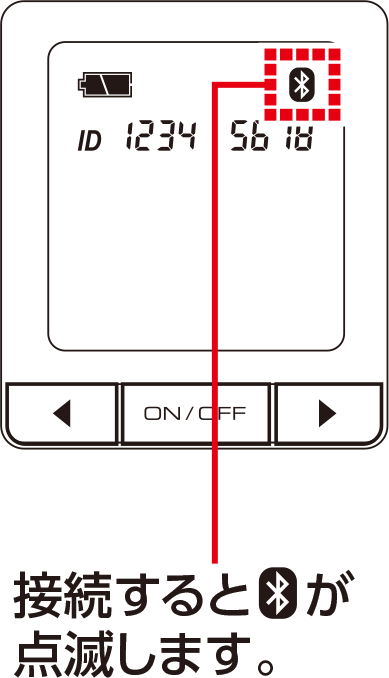
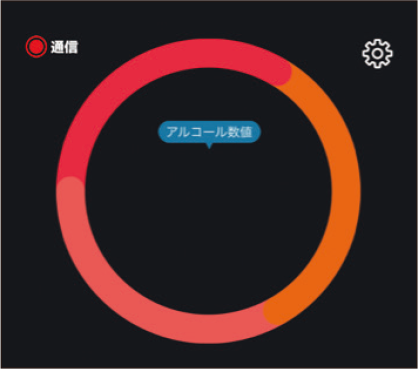
※未接続・接続失敗時、円が赤く表示します。
吹き込み(ストロー差込口)の向きを調整する
上部アタッチメントを引き上げる
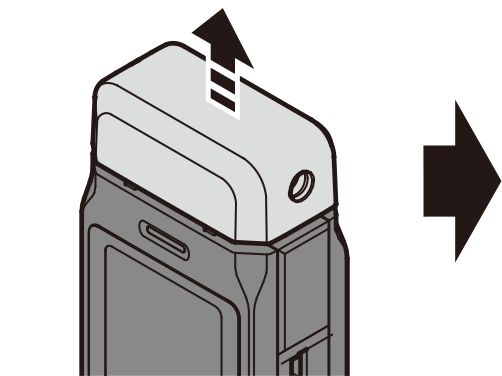
90度づつ回転させる
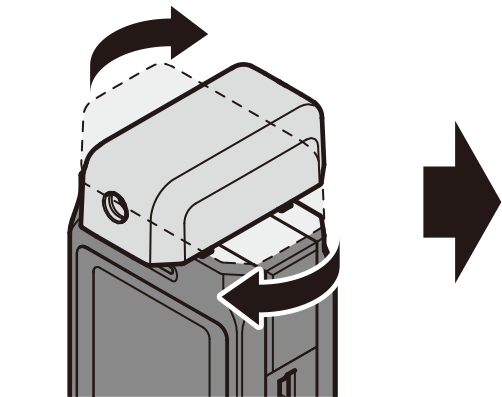
「カチッ」と音がするまで下げる

ストロー差し込み口にストローを差し込む
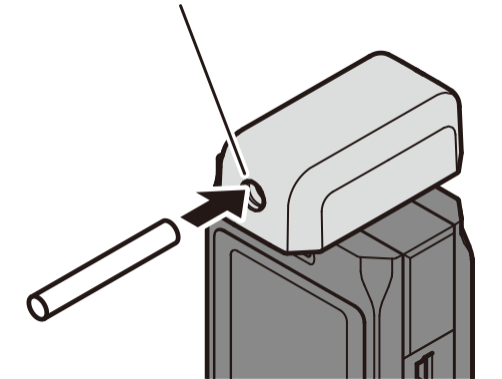
測定者IDを選択し測定する
1. ボタンを押してIDを選択する
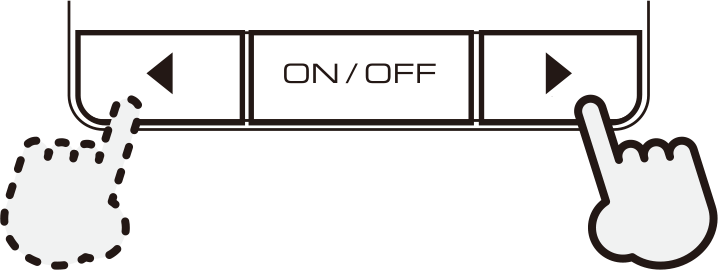
2. 【ON/OFF】スイッチを押すとIDが確定し、測定のカウントダウンが開始されます。
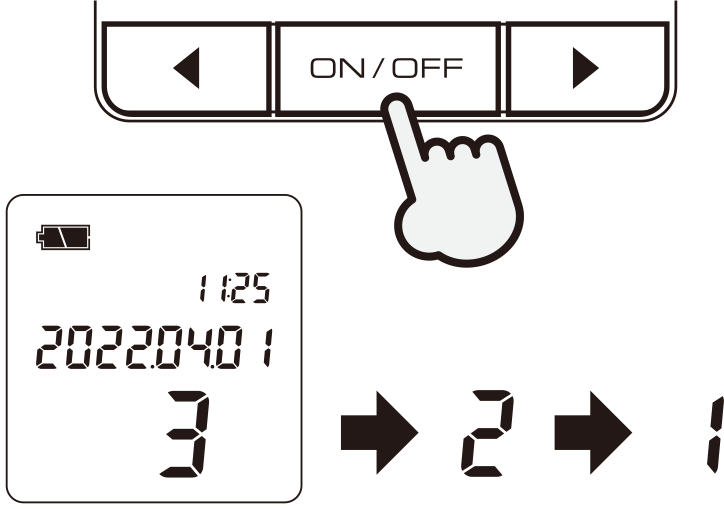
3. ペアリングしているスマートフォンのカメラに顔と本体が映るように持ち、カウントダウン終了の「ピッ」という電子音と同時にストローへ「4秒間」息を吹き込む

4. 測定が完了すると測定時の写真とともに測定数値をメール送信
測定結果をメールで受信する
「メール受信」をクリックし、測定結果をメールで受信する
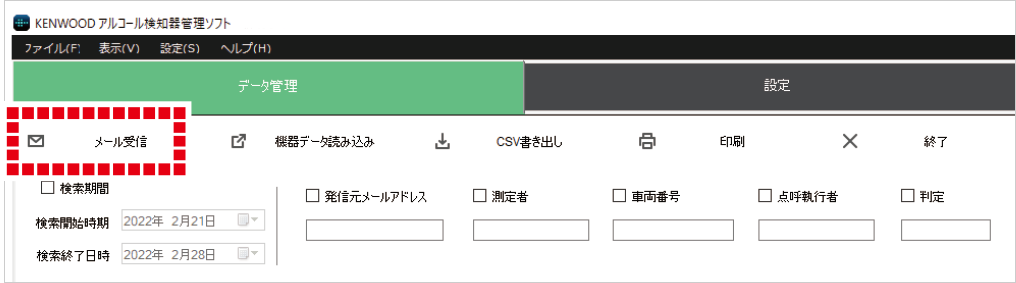
接続に失敗する場合
- インターネットに接続しているか確認してください。
- メール受信設定を確認してください。
測定結果が0.01mg/L以上のデータは赤く表示されます。
また、測定回数が10,000回を超えたデータは黄色で表示されます。