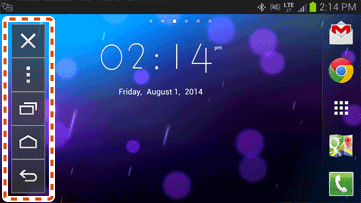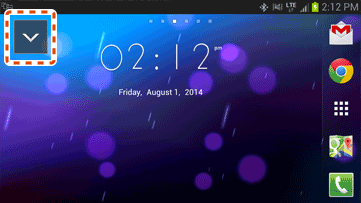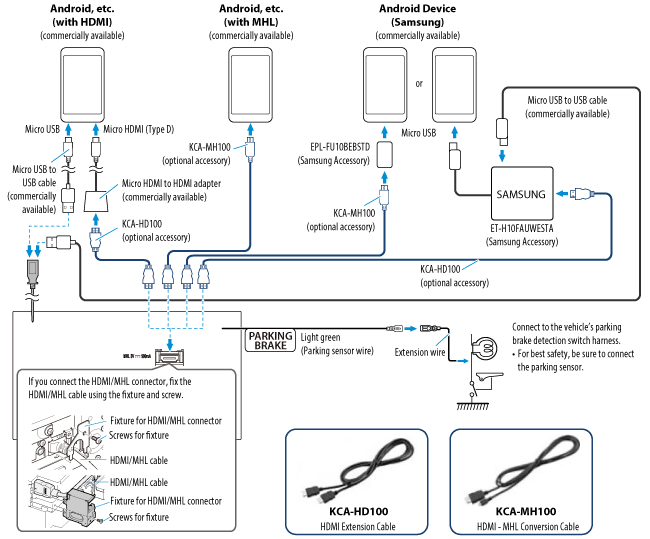Operation
Single Finger Operation (Tap / Drag):
Only the single finger operation such as "Tap" or "Drag" is possible from the touch screen panel of the Multimedia Receiver.
- Does not support multi-touch operation.
- Android device can not be operated while the vehicle is moving.
(Vehicle must be parked in order to use the "KENWOOD Smartphone Control" function.)
HOME/BACK/TASK Key:
HOME / BACK / TASK Key will be displayed on the Multimedia Receiver's screen, and can be moved within the screen by dragging. In addition, it is possible to minimize these keys when they are not required.
- HOME / BACK / TASK Key are displayed only while the Android device is connected to the Multimedia Receiver via Bluetooth connection.
- HOME / BACK / TASK Key may not appear when using certain applications. (i.e. video application software etc.),
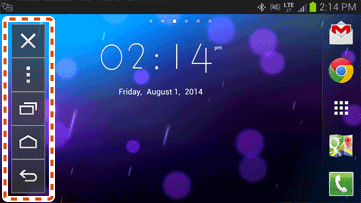
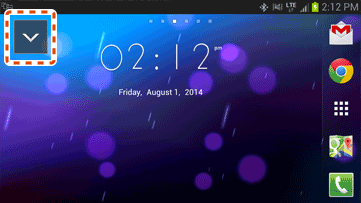
HOME/BACK/TASK Key
Screen will be fixed to the landscape mode display, and screen sleep function will be disabled:
While the Android device is connected to the Multimedia Receiver, the screen will be fixed to the landscape display mode, and screen sleep function will be automatically disabled.
- Previous setting will automatically resume after the Bluetooth connection with the Multimedia Receiver had been disconnected.
- Application will appear in a portrait display mode, if the application does not support the landscape display mode.
- Battery consumption of the Android Smartphone may increase when the smartphone is connected to the Multimedia Receiver and the screen sleep function had been disabled.
Power Saving Setting:
- There is a setting within the KENWOOD Smartphone Control application to turn OFF the connection with the Multimedia Receiver.
- To reconnect to the Multimedia Receiver, the connection function must be turned ON again. (Must be turned ON manually.)
Notes:
- Please recalibrate your Android device, if you have changed the output screen size of Android device, or if the Multimedia Receiver had been connected to a different Android device.
- Do not touch the screen of the Android device during screen calibration. This could cause the calibration process to fail.
- KENWOOD Smartphone Control function may not function with all Android devices.
 Page top
Page top
Connectivity Chart
Optional HDMI-MHL Conversion Cable (KCA-MH100 : sold separately) or HDMI Extension Cable (KCA-HD100 : sold separately) is required, in order to connect to the Multimedia Receiver.
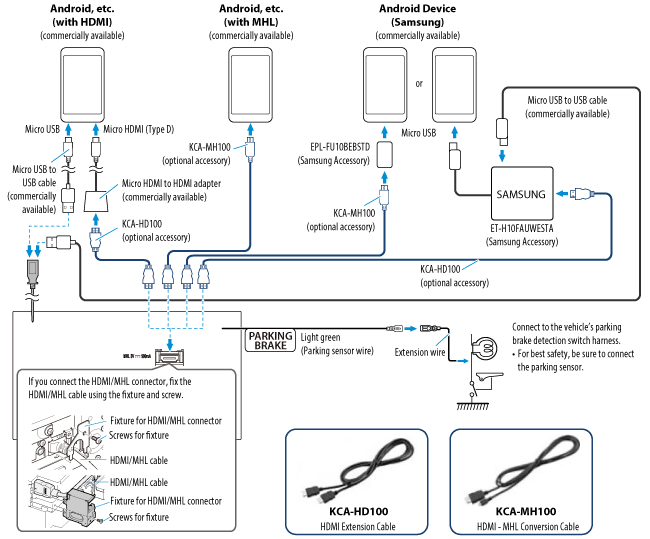
 Page top
Page top
Setup Procedure
- Wired Connection:
Please refer to the "Connectivity Chart" and the Instruction Manual of the Multimedia Receiver for instruction regarding connectivity between the Android device and the Multimedia Receiver.
- Firmware Update:
Please make sure that the Multimedia Receiver had been updated to the latest firmware version in order to use the "KENWOOD Smartphone Control" feature.
Multimedia Receiver firmware update (DDX)
Navigation Receiver firmware update (DNX)
Network Multimedia Receiver firmware update (DNN/DNR)
- Application Setup:
- 1) Visit Google Play, and install the "KENWOOD Smartphone Control" Application.
- 2) Launch "KENWOOD Smartphone Control" Application.
- 3) Turn on "KENWOOD Smartphone Control": Android Device's [Settings] --> [Accessibility] --> [Services]
- Bluetooth Pairing:
- 1) Power on the Multimedia Receiver.
- 2) Search the Multimedia Receiver ("DDX****" / "DNX****" / "DNN****" / "DNR****") from your Android device.
- 3) Confirm the request to make Bluetooth pairing on the Android device and the Multimedia Receiver.
* Please refer to the Bluetooth section of the Multimedia Receiver's Instruction Manual.
- Multimedia Receiver Setup
- 1) Press [HOME] (DNN/DNR) / [MENU] (DNX/DDX), then press [Apps]. (Or press [HOME] (DNN/DNR) / [MENU] (DNX/DDX), then press [All] --> [Apps].)
- 2) Follow the Setup Wizard that will appear automatically when you press [Apps] for the first time.
- - Enter [APP Connection Setup] screen, then press [Change]
- - Select [Android/ Other], then press [Next]
- - Select [HDMI/ MHL + Bluetooth], then press [Next]
- - Select your Android device, then press [Next]
- - Confirm settings, then press [Done]
- * Setup Wizard can be launched manually from:
- - Press [HOME] (DNN/DNR) / [MENU] (DNX/DDX), then press [All] --> [AV Off].
- - Press [HOME] (DNN/DNR) / [MENU] (DNX/DDX), then press [Settings] --> [System] --> [APP Setup] --> [APP Connection Setup].
** Please refer to the Settings section on Multimedia Receiver's Instruction Manual.
- Using the KENWOOD Smartphone Control function:
- 1) Make sure that the vehicle is parked, and the parking brake is On.
- 2) Launch "KENWOOD Smartphone Control" application on your Android device.
- 3) Connect the Android device to the Multimedia Receiver via MHL or HDMI.
- 4) Press [HOME] (DNN/DNR) / [MENU] (DNX/DDX) --> [Apps] on the Multimedia receiver.
- 5) Press [Accept] and [Agree] if you agree to the contents of the caution message on the Multimedia Receiver.
- 6) Press [Screen Calibration] on "KENWOOD Smartphone Control" application of the Android device.
- 7) Screen Calibration will take few seconds. After the calibration is completed, press [Confirm] --> [Back] key.
- 8) Setting is complete. You can now control your Android device from the Multimedia Receiver's touch screen.
* Screen calibration is required only when making the connection for the first time. Recalibration is only necessary when the output screen size of the Android device had been changed.
** Confirm that the Auto Connect is set [ON] in Multimedia Receiver's [Settings] --> [System] --> [Bluetooth Setup], and Bluetooth connection between the Multimedia Receiver and the Android device had been established.
• Android, and Android logo are trademarks of Google Inc.