- iPhoneの方はこちら
- Androidの方はこちら
iPhoneの場合
STEP1
ドライブレコーダーの登録とネットワークを設定する

車のACCをONにしてドライブレコーダーの電源をONにします。
以下の条件では、Wi-Fi接続ができません。
- 車両のACCがOFFの場合
- 本機にmicroSDカードが挿入されていない場合
- Wi-Fiのパスワードが間違っている場合
- 本機でメニューを表示中

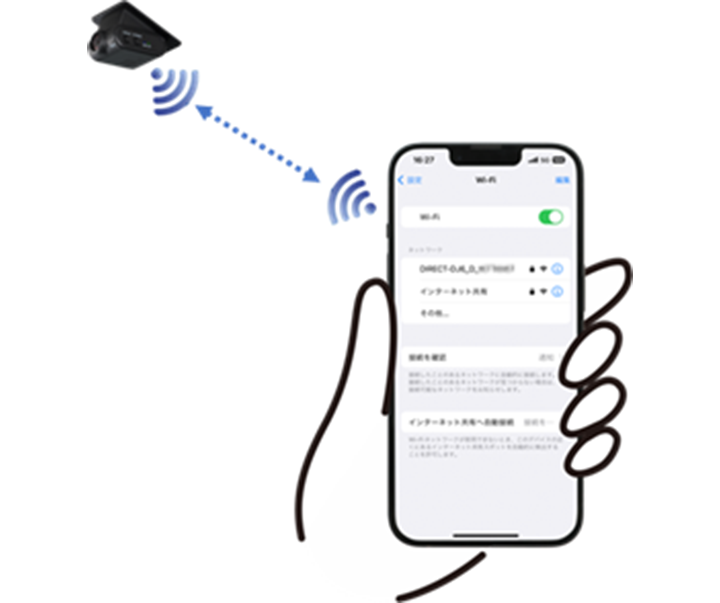
iPhoneの設定から、Wi-Fi設定画面を表示して「Wi-Fi」設定を「オン」にし、iPhoneに表示されるSSID「DIRECT-DJ6_D_xxxxx」または「DIRECT-DJ6_S_xxxxx」をタップします。
*SSIDは取扱説明書の裏表紙に表記されています。

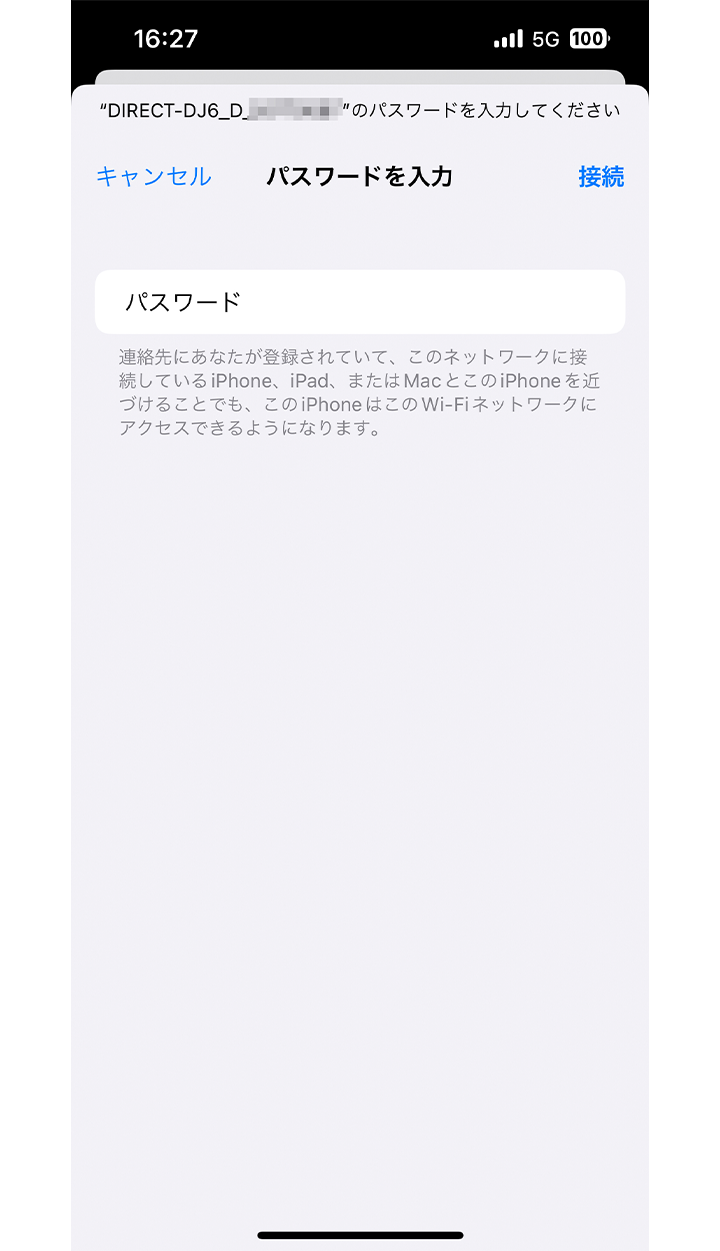
初めて接続する場合は、取扱説明書の裏表紙に表記されているパスワードを入力します。接続が完了すると次回からはパスワードの入力は必要ありません。

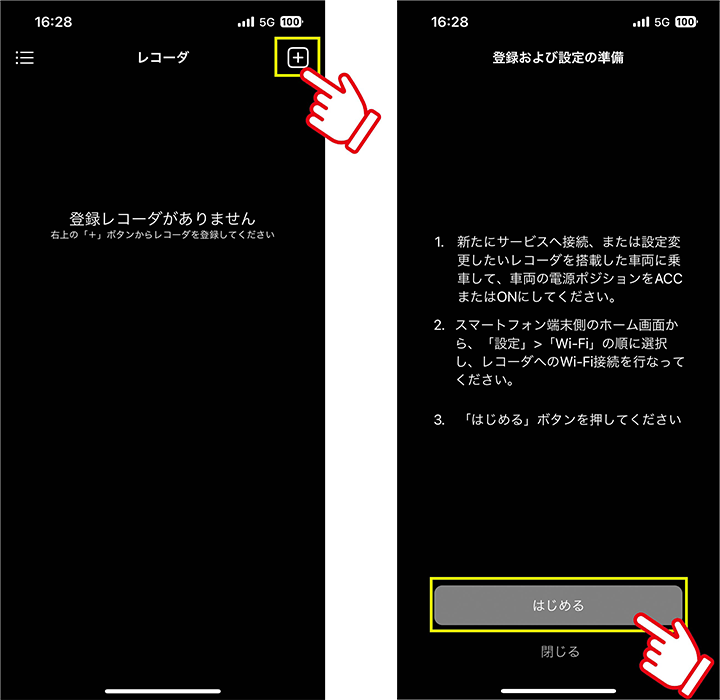
connect DRを起動し、TOP画面右上のプラスボタンをタップし、「はじめる」をタップします。

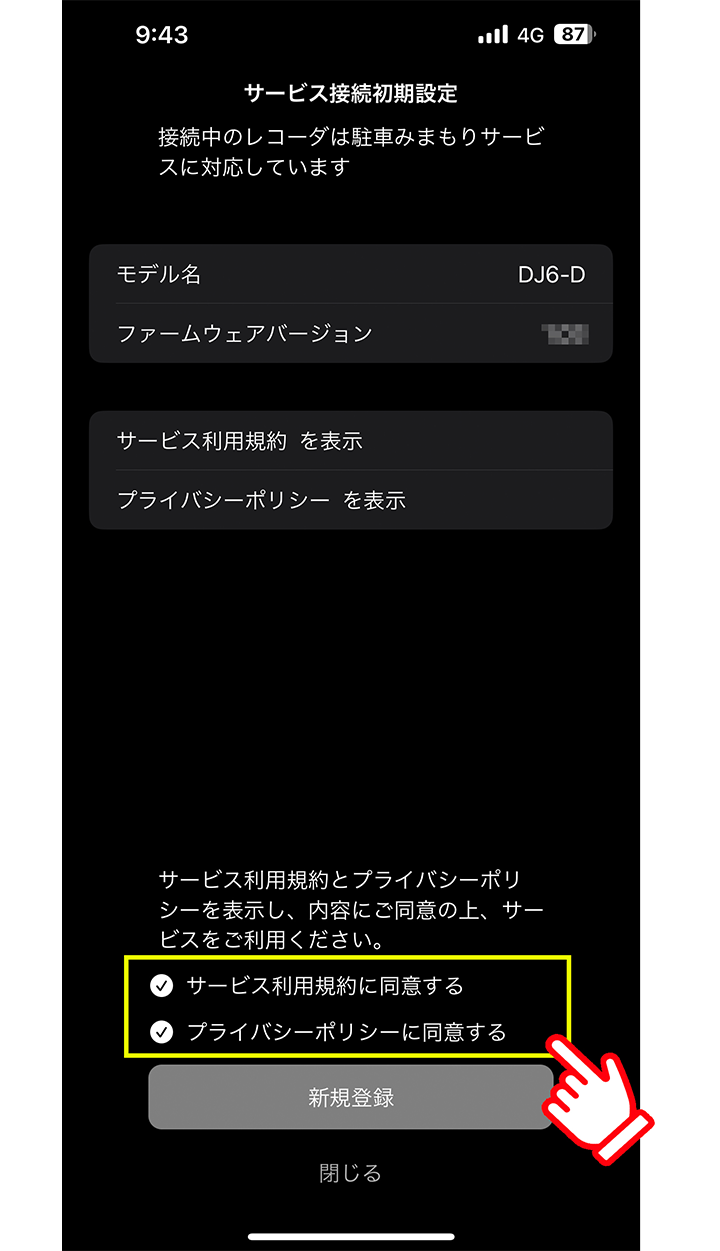
「サービス利用規約」 「プライバシーポリシー」をそれぞれ表示し、お読みいただいたのち、各チェックボックスをタップして、同意にチェックを付け、「新規登録」をタップします。

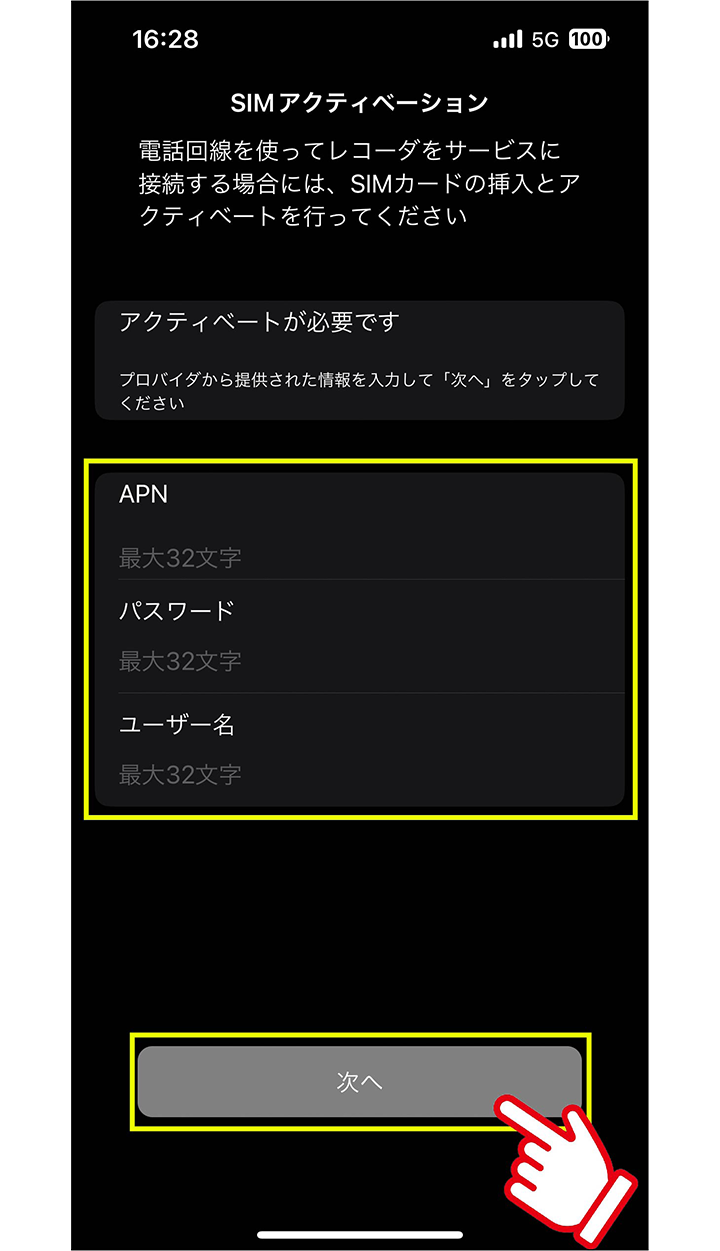
モバイル回線(nanoSIM)を使用しない場合
「次へ」をタップします。
モバイル回線(nanoSIM)を使用する場合
APN、パスワード、ユーザー名を入力して「次へ」をタップします。
※APN、パスワード、ユーザー名はnanoSIMを購入した通信会社から提供されます。
■nanoSIMについて
サポートサイト内の「推奨nanoSIM/データ通信料の目安について」のページをご確認下さい。

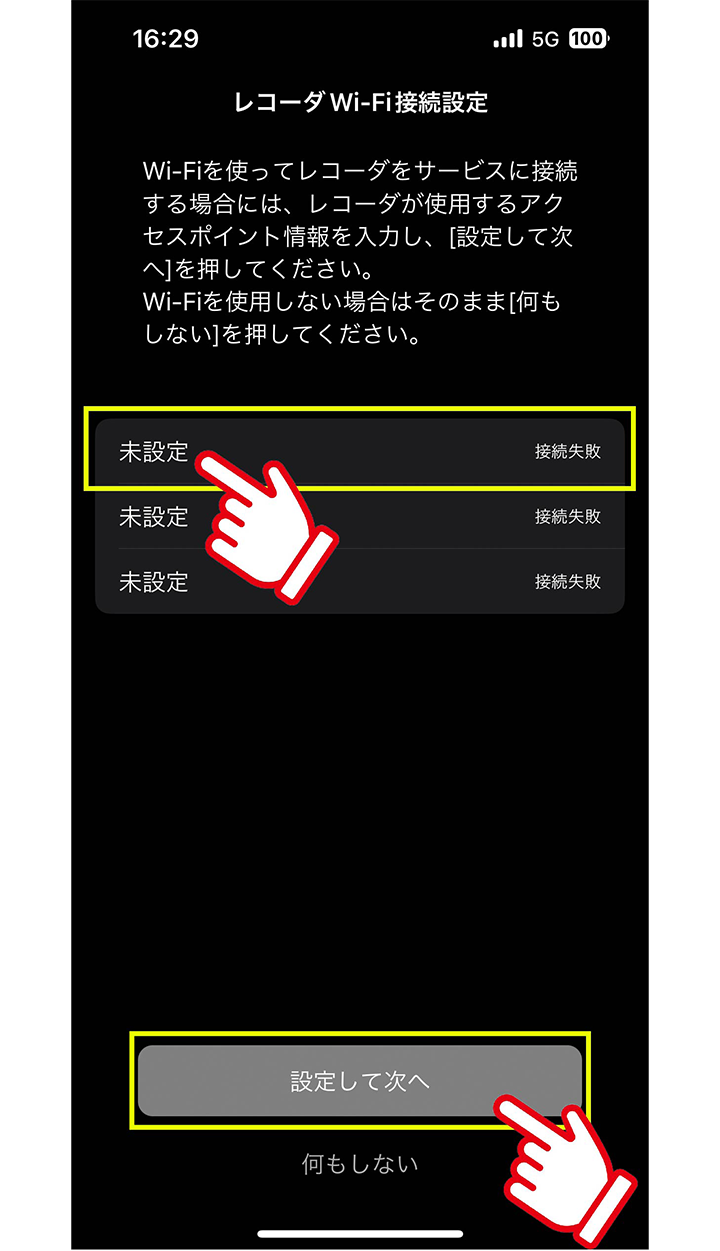
Wi-Fiの設定をしない場合
「何もしない」をタップします。
Wi-Fiの設定をする場合
「未設定」をタッチし、Wi-Fiホットスポット(アクセスポイント)のSSID、パスワード、暗号化方式を入力し、「この設定を使用する」、「設定して次へ」をタップします。
Wi-Fiホットスポットは最大3件まで登録できます。
※Wi-Fiホットスポットのパスワードは最大32文字まで入力が可能です。
32文字を超えるパスワードの場合は、Wi-Fi機器側で32文字以下のパスワードに変更してご利用ください。
Wi-Fi機器の設定方法は、Wi-Fi機器に付属の取扱説明書をご覧ください。

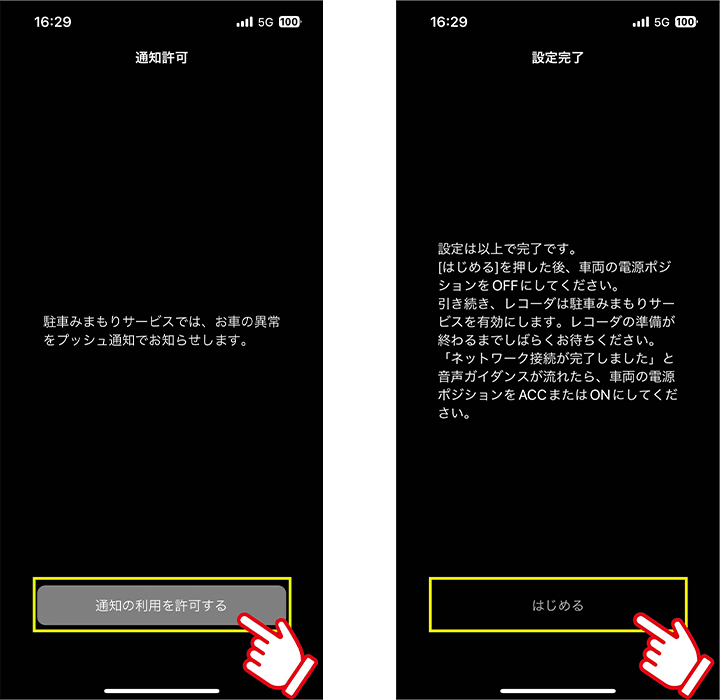
画面の指示に従って[通知の利用を許可する]→[許可]→[はじめる]をタップします。


車両のACCを「OFF」にします。
本機の電源がOFFになり、「ネットワーク接続を開始します」と音声ガイダンスが流れます。
Wi-Fiホットスポットまたは4G LTEデータ通信に接続すると「ネットワーク接続が完了しました」と音声ガイダンスが流れ、ネットワーク設定完了です。
接続できない場合は、「ネットワーク接続に失敗しました」と音声ガイダンスが流れます。
接続できない場合は、「nanoSIMやWi-Fiの設定を変更する」の手順にてnanoSIM、Wi-Fiの情報をもう一度入力してください。
その後、「STEP2:サブスクリプション登録をする」に進んでください。
ネットワーク接続の音声ガイダンスが流れるのは、設定したあとの1回のみです。
STEP2
サブスクリプション登録をする
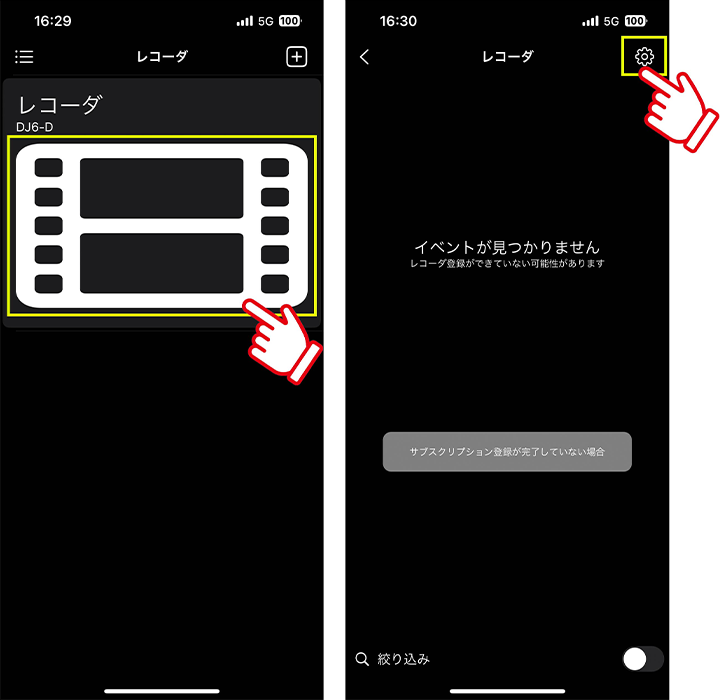
「connectDR」を起動して、設定するドライブレコーダーをタップし、[⚙]をタップします。

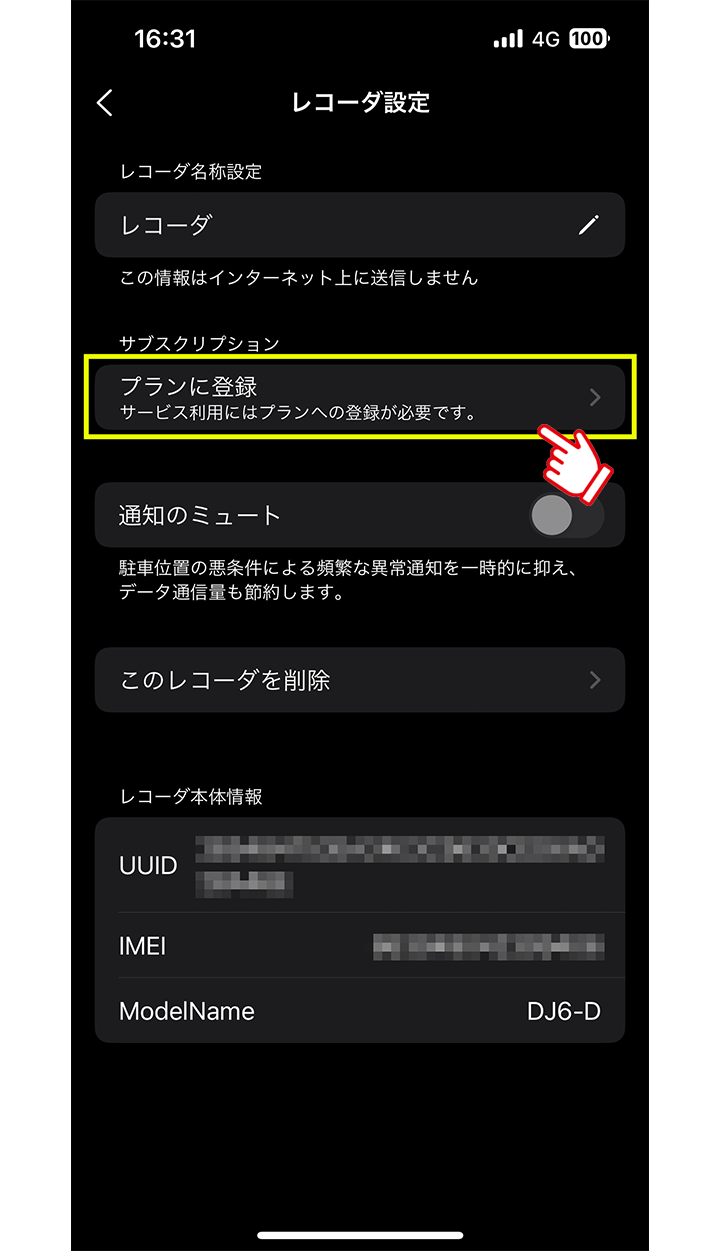
サブスクリプションの[プランに登録]をタップします。

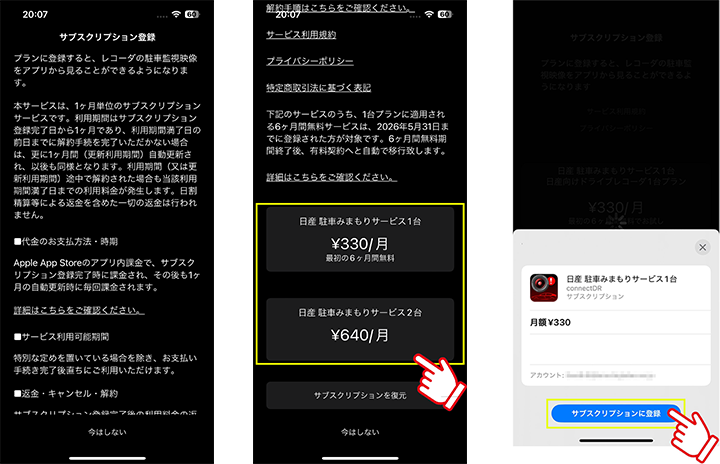
サブスクリプションの登録画面に移行します。
ページの下部にあるプラン一覧からプランを選択します。
Apple ID、パスワードを入力してサブスクリプションに登録します。

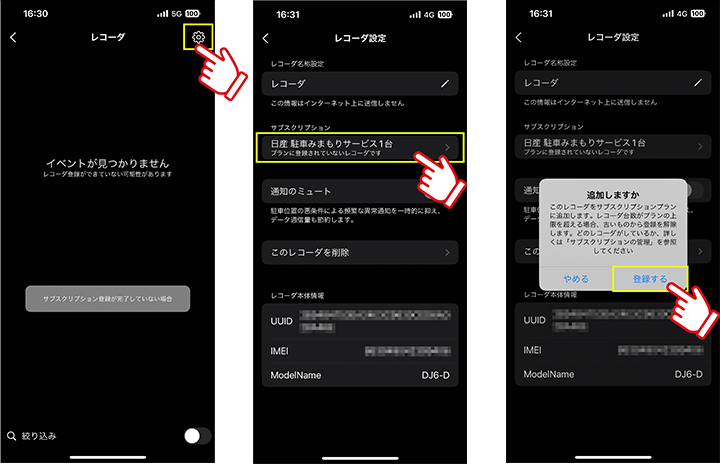
レコーダー右上の[⚙]をタップ。
サブスクリプションの[プランに登録されていないレコーダです]をタップし、ドライブレコーダーを追加します。

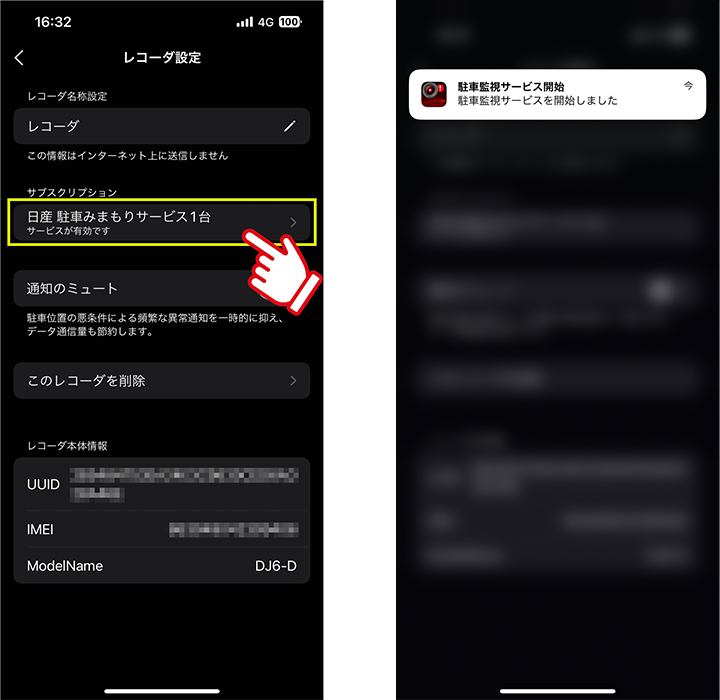
登録が完了すると「サービスが有効です」表示になります。
また、プッシュ通知をオンにしている場合、「駐車監視サービスを開始しました」とポップアップ通知がでます。
注意事項
UUID、ドライブレコーダーのシリアルナンバーは第三者へ開示しないようにお願いいたします。
また、UUID、ドライブレコーダーのシリアルナンバーはお客さまご自身で厳重な管理のもと番号を控えていただくようお願いします。
ドライブレコーダーのシリアルナンバーは、ドライブレコーダー ビューアーソフトからご確認ください。
UUIDの確認方法はこちら
ビューアーソフトはWindowsの方はこちら macの方はこちら
STEP3
駐車みまもりサービスの駐車録画通知を確認する

ACCをOFFにしてドライブレコーダーを駐車録画待機モードにします。


3分後、インカメラの駐車監視LEDが赤色に点滅します。
お買い上げ時は「降車3分後から」に設定されています。
ドライブレコーダーの駐車録画設定内「録画待機開始時間」で設定を変更できます。


本体または本体付近を指で軽くたたいて衝撃を与えます。
本体を指で叩いて衝撃を検知しない場合はドアの開閉で少し強く閉じて衝撃を与えてください。
衝撃を検知すると駐車録画が始まります。
インカメラの駐車監視LED が点灯(赤色)して、「ドライブレコーダーが異常を検知しました。通報しました。」と音声ガイダンスが流れます。
本体の取付位置は、グローブボックス内、グローブボックス下、センターコンソール、オーバーヘッドシェルフ内など車種により異なります。

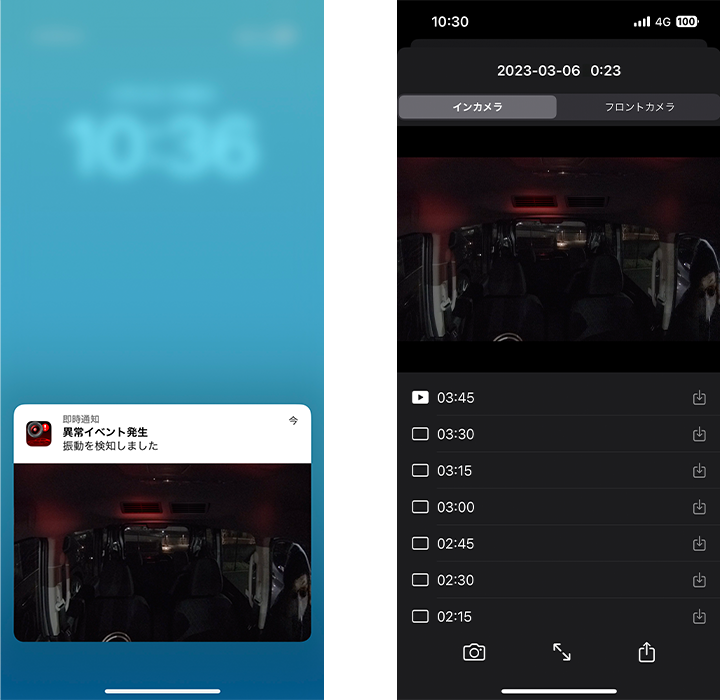
ネットワーク接続、サブスクリプション登録、レコーダ連携が正常に行われている場合、約60秒後、スマートフォンに通知が表示されます。
通知をタップすると「connectDR」が起動し、通知された駐車録画のファイルリストが表示されることを確認します。
4G LTEデータ通信とWi-Fiホットスポットの両方を設定している場合
4G LTEデータ通信用nanoSIMカードとWi-Fiホットスポットの両方を設定している場合は、Wi-Fiを優先して接続します。
そのため、4G LTEデータ通信でもう一度駐車録画通知の確認操作をしてください。
- Wi-Fiホットスポットの圏外に移動する
- 4G LTEデータ通信と接続できる安全な場所に駐車する
- 駐車録画が通知されることを確認する。
通知がこない場合は、下記を確認してください。
- 「nanoSIMやWi-Fiの設定を変更する」の手順にてnanoSIM、Wi-Fiが有効になっていること
- 「サブスクリプションを管理する」画面にてサブスクリプション登録が完了し、ドライブレコーダーと連携していること
Androidの場合
STEP1
ドライブレコーダーの登録とネットワークを設定する

車のACCをONにしてドライブレコーダーの電源をONにします。


インターネット設定から、Wi-Fi設定画面を表示して「Wi-Fi」設定を「オン」にします。
この時点ではSSID「DIRECT-DJ6_D_xxxxx」または「DIRECT-DJ6_S_xxxxx」と接続しないでください。
誤ってSSID「DIRECT-DJ6_D_xxxxx」または「DIRECT-DJ6_S_xxxxx」と接続してしまった場合は、Wi-Fi設定画面(上記画面)にてSSIDを削除してください。


connect DRを起動し、TOP画面右上のプラスボタンをタップし、SSID「DIRECT-DJ6_D_xxxxx」または「DIRECT-DJ6_S_xxxxx」をタップ。
「接続開始」をタップします。
※SSIDとパスワードは取扱説明書の裏表紙に記載しています。
以下の条件では、Wi-Fi接続ができません。
- 車両のACCがOFFの場合
- 本機にmicroSDカードが挿入されていない場合
- Wi-Fiのパスワードが間違っている場合
- 本機でメニューを表示中


取扱説明書の裏表紙に表記されているパスワードを入力します。パスワードを入力したら、「セッション開始」をタップします。
※パスワードの紛失にお気をつけ下さい。


「サービス利用規約」 「プライバシーポリシー」をそれぞれ表示しお読みいただいたのち、各チェックボックスをタップして、同意にチェックを付け、「新規登録」をタップします。


モバイル回線(nanoSIM)を使用しない場合
「次へ」をタップします。
モバイル回線(nanoSIM)を使用する場合
APN、パスワード、ユーザー名を入力して「次へ」をタップします。
※APN、パスワード、ユーザー名はnanoSIMを購入した通信会社から提供されます。
■nanoSIMについて
サポートサイト内の「推奨nanoSIM/データ通信料の目安について」のページをご確認下さい。


Wi-Fiの設定をしない場合
「何もしない」をタップします。
Wi-Fiの設定をする場合
「未設定」をタッチし、Wi-Fiホットスポット(アクセスポイント)のSSID、パスワード、暗号化方式を入力し、「この設定を使用する」、「設定して次へ」をタップします。
Wi-Fiホットスポットは最大3件まで登録できます。
※Wi-Fiホットスポットのパスワードは最大32文字まで入力が可能です。
32文字を超えるパスワードの場合は、Wi-Fi機器側で32文字以下のパスワードに変更してご利用ください。
Wi-Fi機器の設定方法は、Wi-Fi機器に付属の取扱説明書をご覧ください。


「始める」をタップし、ACC OFFにします。


本機の電源がOFFになり、「ネットワーク接続を開始します」と音声ガイダンスが流れます。
Wi-Fiホットスポットまたは4G LTEデータ通信に接続すると「ネットワーク接続が完了しました」と音声ガイダンスが流れ、ネットワーク設定完了です。
接続できない場合は、「ネットワーク接続に失敗しました」と音声ガイダンスが流れます。
接続できない場合は、「nanoSIMやWi-Fiの設定を変更する」の手順にてnanoSIM、Wi-Fiの情報をもう一度入力してください。
その後、「STEP2:サブスクリプション登録をする」に進んでください。
ネットワーク接続の音声ガイダンスが流れるのは、設定したあとの1回のみです。
STEP2
サブスクリプション登録をする

「connectDR」を起動して、設定するドライブレコーダーをタップし、[⚙] → サブスクリプションの[プランに登録]をタップします。


サブスクリプションの登録画面に移行します。
ページの下部にあるプラン一覧からプランを選択します。
「定期購入」をタップし、サブスクリプションに登録します。
※スマートフォンの認証が必要な場合があります。


サブスクリプションの「レコーダ未連携」 → 「連携開始」をタップする。


登録が完了すると「レコーダ連携済み」表示になります。
プッシュ通知をオンにしている場合、「駐車監視サービスを開始しました」とポップアップ通知がでます。
注意事項
UUID、ドライブレコーダーのシリアルナンバーは第三者へ開示しないようにお願いいたします。
また、UUID、ドライブレコーダーのシリアルナンバーはお客さまご自身で厳重な管理のもと番号を控えていただくようお願いします。
ドライブレコーダーのシリアルナンバーは、ドライブレコーダー ビューアーソフトからご確認ください。
UUIDの確認方法はこちら
ビューアーソフトはWindowsの方はこちら macの方はこちら
STEP3
駐車みまもりサービスの駐車録画通知を確認する

ACCをOFFにしてドライブレコーダーを駐車録画待機モードにします。


3分後、インカメラの駐車監視LEDが赤色に点滅します。
お買い上げ時は「降車3分後から」に設定されています。
ドライブレコーダーの駐車録画設定内「録画待機開始時間」で設定を変更できます。


本体または本体付近を指で軽くたたいて衝撃を与えます。
本体を指で叩いて衝撃を検知しない場合はドアの開閉で少し強く閉じて衝撃を与えてください。
衝撃を検知すると駐車録画が始まります。
インカメラの駐車監視LED が点灯(赤色)して、「ドライブレコーダーが異常を検知しました。通報しました。」と音声ガイダンスが流れます。
本体の取付位置は、グローブボックス内、グローブボックス下、センターコンソール、オーバーヘッドシェルフ内など車種により異なります。


ネットワーク接続、サブスクリプション登録、レコーダ連携が正常に行われている場合、約60秒後、スマートフォンに通知が表示されます。
通知をタップすると「connectDR」が起動し、通知された駐車録画のファイルリストが表示されることを確認します。
4G LTEデータ通信とWi-Fiホットスポットの両方を設定している場合
4G LTEデータ通信用nanoSIMカードとWi-Fiホットスポットの両方を設定している場合は、Wi-Fiを優先して接続します。
そのため、4G LTEデータ通信でもう一度駐車録画通知の確認操作をしてください。
- Wi-Fiホットスポットの圏外に移動する
- 4G LTEデータ通信と接続できる安全な場所に駐車する
- 駐車録画が通知されることを確認する。
通知がこない場合は、下記を確認してください。
- 「nanoSIMやWi-Fiの設定を変更する」の手順にてnanoSIM、Wi-Fiが有効になっていること
- 「サブスクリプションを管理する」画面にてサブスクリプション登録が完了し、ドライブレコーダーと連携していること



