KENWOOD Smartphone Control
„KENWOOD Smartphone Control“ ist eine Funktion, bei der das Videobild eines Android Geräts auf dem KENWOOD Multimedia Receivers angezeigt und vom Touchscreen eines Multimedia Receivers aus bedient werden kann. Alle Anwendungen auf dem Android Gerät können vom Multimedia Receiver aus bedient werden.
Jedoch ist die Smartphone Bedienung vom Multimedia Receiver auf Bewegungen mit einem Finger wie Tippen/Doppel Tippen/Langes Tippen/Streichen begrenzt.
Bedienung mit zwei oder mehr Fingern wie Zusammenziehen/Auseinanderziehen/Mehrfach-Tippen ist nicht verfügbar.
Tippen
Doppel Tippen
Langes Tippen
Streichen
Zusammenziehen
Auseinanderziehen
Mehrfach Tippen
Nur die Bedienung mit einem Finger wie „Tap“ (Tippen) oder „Drag“ (Ziehen) ist vom Touchscreen des Multimedia Receivers aus möglich.
Die HOME/BACK/TASK Tasten werden auf dem Bildschirm des Multimedia Receivers angezeigt und können im Bildschirm durch Ziehen bewegt werden. Darüber hinaus ist es möglich, diese Tasten zu minimieren, wenn sie nicht gebraucht werden.
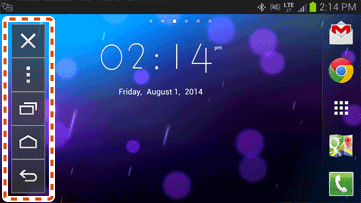
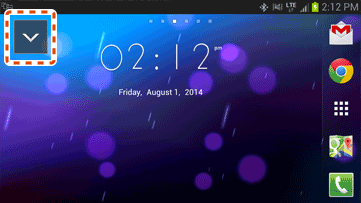
HOME/BACK/TASK Taste
Während das Android Gerät an den Multimedia Receiver angeschlossen ist, wird der Bildschirm fest auf den Landschaftsmodus eingestellt und die Sleep Funktion automatisch deaktiviert.
Optionales HDMI-MHL Umwandlungskabel (KCA-MH100 : separat erhältlich) oder HDMI Verlängerungskabel (KCA-HD100 : getrennt erhältlich) ist für eine Verbindung mit dem Multimedia Receiver erforderlich.
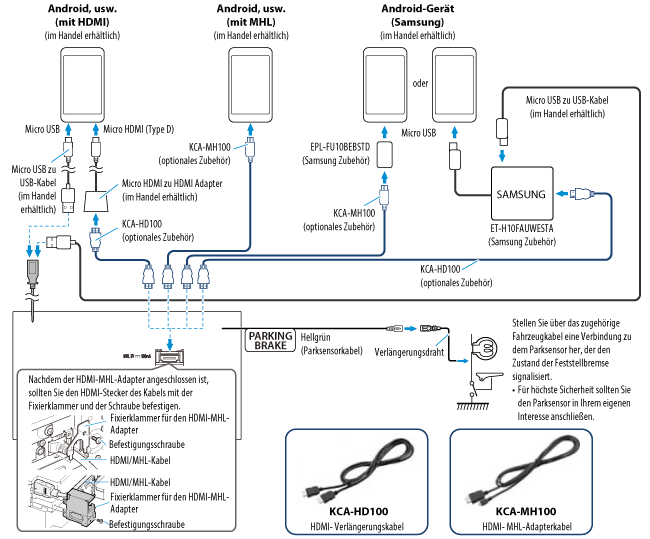
Bitte beziehen Sie sich auf die „Anschluss-Diagramm“ und die Bedienungsanleitung des Multimedia Receivers für Anweisungen bezüglich der Verbindung zwischen dem Android Gerät und dem Multimedia Receiver.
Stellen Sie bitte sicher, dass der Multimedia Receiver auf den neuesten Stand der Firmware-Version gebracht wurde, um die Funktion „KENWOOD Smartphone Control“ verwenden zu können.
Multimedia-Receiver-Firmware-Update (DDX)
*Beziehen Sie sich bitte auf den Abschnitt über Bluetooth in der Bedienungsanleitung des Multimedia Receivers.
** Beziehen Sie sich bitte auf den Abschnitt über Einstellungen in der Bedienungsanleitung des Multimedia Receivers.
* Bildschirm Kalibrierung ist nur erforderlich, wenn Sie zum ersten mal eine Verbindung herstellen. Die erneute Kalibrierung ist nur nötig, wenn die Größe des Ausgabebildschirms des Android Geräts geändert wurde.
Bestätigen Sie, dass Auto Connect auf [ON] (Ein) gestellt wurde bei den Einstellungen des Multimedia Receivers [Settings] (Einstellungen) -- > [System] -- > [Bluetooth Setup] (Bluetooth Einstellung) , und die Bluetooth-Verbindung zwischen Multimedia Receiver und dem Android Gerät hergestellt wurde.
• Android, and Android logo are trademarks of Google Inc.