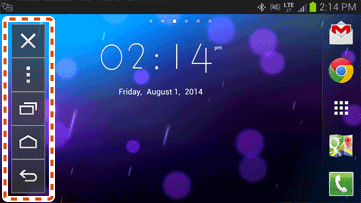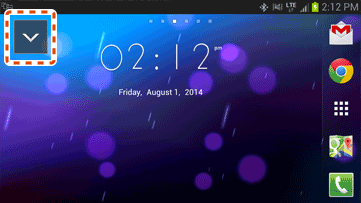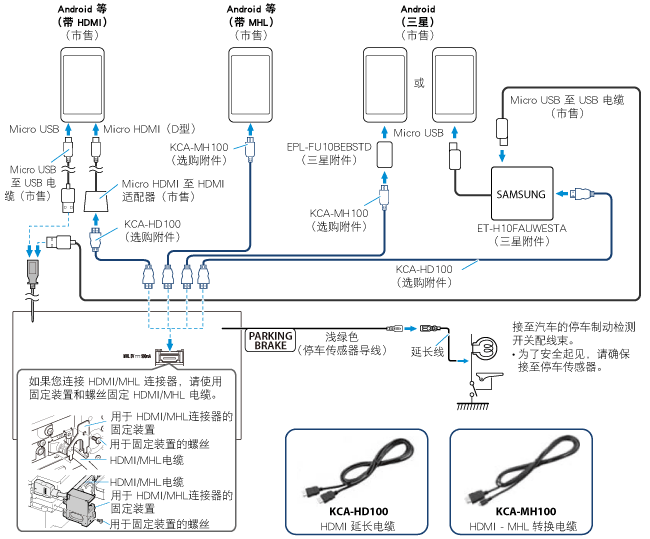操作
单一手指操作(点击/拖拽):
多媒体接收器的触摸屏幕面板上仅可进行如“Tap”(点击)或 “Drag” (拖拽)等单一手指操作。
- 不支持多点触摸操作。
- 在车辆移动期间,安卓设备无法操作。
(要使用“KENWOOD Smartphone Control” 功能,车辆必须停稳。)
HOME/BACK/TASK (主页/返回/任务)键:
HOME/BACK/TASK (主页/返回/任务)键将会显示在多媒体接收器屏幕上,并可通过拖拽在屏幕内移动。此外,还可以在不需要这些按键时将它们最小化。
- HOME/BACK/TASK (主页/返回/任务)键仅在安卓设备通过蓝牙连接连接至多媒体接收器时显示。
- 在使用某些应用程序时,HOME/BACK/TASK (主页/返回/任务)键可能不出现。(例如:视频应用程序软件等等),
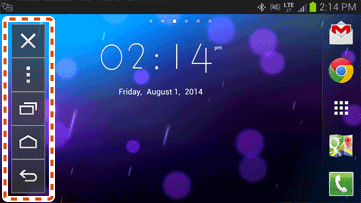
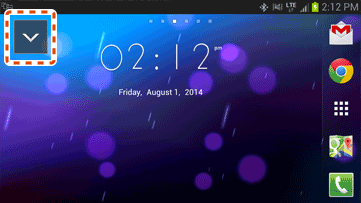
HOME/BACK/TASK (主页/返回/任务)键
屏幕将会固定在横向模式显示,并且屏幕休眠功能将被禁用:
在安卓设备连接至多媒体接收器时,屏幕将会固定为横向模式显示,并且屏幕休眠功能将会自动禁用。
- 在与多媒体接收器的蓝牙连接断开后,之前的设置将会自动恢复。
- 如果应用程序不支持横向显示模式,则应用程序将显示为纵向显示模式。
- 在智能手机连接至多媒体接收器,并且屏幕休眠功能已禁用时,安卓智能手机的电池耗电量将会增加。
省电设置:
- 在KENWOOD Smartphone Control应用程序中有一项设置,可以关闭与多媒体接收器的连接。
- 要重新与多媒体连接器连接,连接功能必须重新启动。(必须手动启动。)
注意:
- 如果您已更改安卓设备的输出屏幕尺寸,或者多媒体接收器已连接至另一安卓设备,请重新校正您的安卓设备。
- 在屏幕校准期间,请勿触摸安卓设备的屏幕。 这将导致校准过程失败。
- KENWOOD Smartphone Control功能可能无法在所有安卓设备上运行。
 首页
首页
连接图
需要可选的HDMI-MHL 转换电缆 (KCA-MH100 :另售)或HDMI 延长电缆 (KCA-HD100 :另售),以便连接至多媒体接收器。
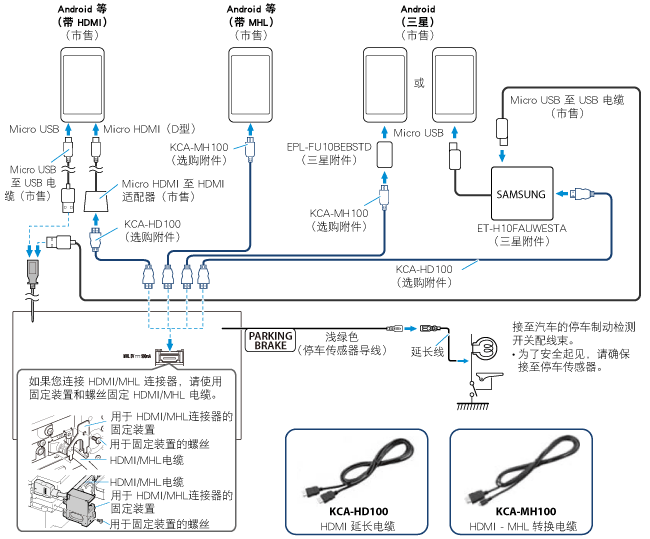
 首页
首页
安装步骤
- 有线连接:
要了解关于安卓设备和多媒体接收器之间的连接的说明,请参阅“连接图” 及多媒体接收器的说明手册。
- 固件升级:
要使用“KENWOOD Smartphone Control” 功能,请务必将多媒体接收器升级至最新的固件版本。
多媒体接收机固件更新 (DDX)
导航接收机固件更新 (DNX)
网络多媒体接收机固件更新 (DNN/DNR)
- 应用程序安装:
- 1) 访问Google Play,然后安装“KENWOOD Smartphone Control” 应用程序。
- 2) 运行“KENWOOD Smartphone Control”应用程序。
- 3) 启动 “KENWOOD Smartphone Control”:安卓设备的[Settings] (设置)--> [Accessibility](可访问性)--> [Services](服务)
- 蓝牙配对:
- 1) 打开多媒体接收器。
- 2) 从您的安卓设备中搜索多媒体接收器 (“DDX****” / “DNX****” / “DNN****” / “DNR****”)。
- 3) 确认在安卓设备和多媒体接收器上进行蓝牙配对的请求。
* 请参阅多媒体接收器说明手册中的蓝牙部分。
- 多媒体接收器安装
- 1) 按 [HOME] (主页)(DNN/DNR) / [MENU] (菜单)(DNX/DDX),然后按[Apps](应用程序)。(或按 [HOME] (主页)(DNN/DNR) / [MENU] (菜单)(DNX/DDX),然后按[All] (所有)--> [Apps](应用程序)。)
- 2) 请按照在您初次按[Apps](应用程序)时自动出现的安装向导进行安装。
- - 进入 [APP Connection Setup] (应用程序连接建立)屏幕,然后按 [Change](更改)。
- - 选择 [Android/ Other](安卓/其他),然后按 [Next](下一步)
- - 选择 [HDMI/ MHL + Bluetooth](HDMI/ MHL +蓝牙),然后按 [Next](下一步)
- - 选择您的安卓设备,然后按 [Next](下一步)
- - 确认设置,然后按 [Done](完成)
- * 安装向导可从以下位置手动运行:
- - 按 [HOME] (主页)(DNN/DNR) / [MENU] (菜单)(DNX/DDX),然后按[All] (所有)--> [AV Off](AV关闭)。
- - 按 [HOME](主页) (DNN/DNR) / [MENU](菜单) (DNX/DDX),然后按 [Settings](设置) --> [System](系统) --> [APP Setup] (应用程序安装)--> [APP Connection Setup](应用程序连接建立)。
** 请参阅多媒体接收器说明手册中的设置部分。
- 使用KENWOOD Smartphone Control功能:
- 1) 确保车辆停稳,并且停车制动为开。
- 2) 在您的安卓设备上运行 “KENWOOD Smartphone Control” 应用程序。
- 3) 通过MHL或HDMI将安卓设备连接至多媒体接收器。
- 4) 按多媒体接收器上的 [HOME] (主页)(DNN/DNR) / [MENU] (菜单)(DNX/DDX) --> [Apps] (应用程序)。
- 5) 如果您同意多媒体接收器的注意事项信息的内容,请按[Accept] (接受)及[Agree](同意)。
- 6) 在安卓设备的“KENWOOD Smartphone Control” 应用程序中按 [Screen Calibration] (屏幕校准)。
- 7) 屏幕校准将需要几秒钟时间。 在校准完成后,请按 [Confirm](确认) --> [Back] (返回)键。
- 8) 设置完成。现在您可以从多媒体接收器的触摸屏幕处控制您的安卓手机。
* 仅在初次进行连接时需要进行屏幕校准。仅在安卓设备的输出屏幕尺寸已更改时才需进行重新校准。
**确认多媒体接收器[Settings] (设置)--> [System](系统) --> [Bluetooth Setup](蓝牙建立)中的自动连接设置为[ON](开),并且多媒体接收器和安卓设备间的蓝牙连接已经建立。
• Android, and Android logo are trademarks of Google Inc.