
|
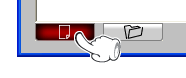
|

|
『ライブラリビュー』ボタンを押して、ライブラリビューに切替えます。
左側のツリーリストにライブラリ(データベース)の内容が表示されます。
転送する曲を、アーティスト、アルバム、ジャンルから検索する事ができます。
右側のファイルリストには、曲のリストが表示されます。ツリーリストを操作する事で、ファイルリストに表示される曲が変化します。
|

|
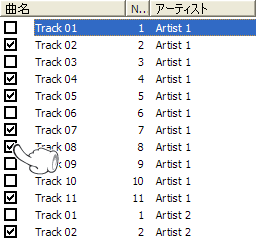
|
|
転送する曲が決まったら、転送する曲のチェックボックスにチェックします。
転送する曲全てにチェックして下さい。
【メモ】
『ALL ON』ボタンと『ALL OFF』ボタンで、全てのチェックボックスを一括して変更する事ができます。
|

|
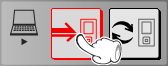
|
|
『転送』ボタンを押します。
チェックした曲がMedia Kegに転送されます。
|

|
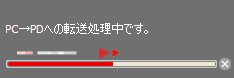
|
|
転送の進捗状況は、プログレスバーによって表示されます。転送中はプログレスバーの上部にアニメーションが表示されます。 |

|
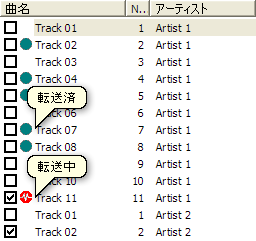
|
|
転送中の曲には、『転送中』マークが表示されます。
転送が完了した曲には、『転送済』マークが表示されます。
転送が終了すると、アニメーションが非表示になり、プログレスバーの状態もリセットされます。
何らかの理由により転送されなかった曲があった場合は、転送されなかった曲のリストが表示されます。
【注意】
Windows Vistaの場合、HD60GD9以外のプレーヤーで同期処理中や転送処理中は、なるべく他のパソコンの操作を行わないようにしてください。
|