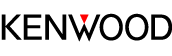ホーム > サポート&サービス > FAQ(よくあるご質問)およびバージョンアップ情報 > デジタルオーディオプレーヤー「HD60GD9」 > 故障かな、と思ったら…
| 買ってきてすぐに使おうとしたのですが、Media Kegの電源が入りません。 | |||||||||||||||||||||||||||||||||||||||||||||||||
| 出荷時はバッテリースイッチが「OFF」にセットされています。その場合は、バッテリースイッチを「ON」にしてください。 また、購入後はじめて使うときや、長時間使わなかったあとは、充電してからご使用ください。 詳しくは「Media Keg」取扱説明書の[内蔵電池を充電する]をご参照ください。 | |||||||||||||||||||||||||||||||||||||||||||||||||
| TOP | |||||||||||||||||||||||||||||||||||||||||||||||||
| 買ってきてすぐにパソコンとUSBケーブルで接続しましたが、充電アニメーションが表示されず充電できません。 | |||||||||||||||||||||||||||||||||||||||||||||||||
| 出荷時はバッテリースイッチが「OFF」側にセットされています。 バッテリースイッチを「ON」にして充電してください。 | |||||||||||||||||||||||||||||||||||||||||||||||||
| TOP | |||||||||||||||||||||||||||||||||||||||||||||||||
| Media Kegとパソコンを接続しても、「KENWOOD Media Application」でMedia Kegが認識されません。 | |||||||||||||||||||||||||||||||||||||||||||||||||
| Media Kegは「KENWOOD Media Application」の起動前にパソコンと接続してください。 「KENWOOD Media Application」の起動後に接続した場合は、メニューバーの[表示]−[最新の状態に更新]をクリックするか、キーボードの[F5]キーを押してください。 「KENWOOD Media Application」の表示が最新の状態に更新され、Media Kegが認識されます。 ※「KENWOOD Media Application」がVer.5以降である必要があります。 以上の操作でもMedia kegが認識されない場合は、下記の手順でMedia kegのリセットをお試し下さい。
|
|||||||||||||||||||||||||||||||||||||||||||||||||
| TOP | |||||||||||||||||||||||||||||||||||||||||||||||||
| 操作を一切受け付けません。 | |||||||||||||||||||||||||||||||||||||||||||||||||
| 電池の残量をご確認ください。 HOLDスイッチが解除になっているかご確認ください。
|
|||||||||||||||||||||||||||||||||||||||||||||||||
| TOP | |||||||||||||||||||||||||||||||||||||||||||||||||
| 「KENWOOD Media Application」で音楽ファイルを転送後に警告が表示され、転送できません。 | |||||||||||||||||||||||||||||||||||||||||||||||||
転送ができない原因として、以下の内容が考えられます。転送できない音楽ファイルをご確認ください。
1の場合、管理者(Administrator)権限のユーザでログオンしなおす。 2の場合、音楽ファイルを削除するなど、Media Kegの空き容量を増やす。 3の場合、Media Kegを接続しているパソコンに音楽ファイルをコピーしてから転送する。 4、5、6の場合、再生可能な範囲のビットレートやサンプリング周波数の組み合わせで録音(リッピング)しなおすか、Windows Media Playerを使って音楽ファイルを転送する。(Windows Media Player 11からの転送には対応しておりません。) 7、8の場合、フォルダ名、ファイル名を短くして転送する。 また、[オプション設定]の[転送動作]で、[転送できないファイルがある場合]で[転送を継続]を選択していると、転送できない原因が特定できません。以下の手順より、設定内容を確認してください。
上記を試しても、改善が見られない場合は、弊社カスタマーサポートセンターへご相談ください。 |
|||||||||||||||||||||||||||||||||||||||||||||||||
| TOP | |||||||||||||||||||||||||||||||||||||||||||||||||
| Windows Media Player 9または10で転送できません。 | |||||||||||||||||||||||||||||||||||||||||||||||||
| Windows Media Player用のプラグインがインストールされていない可能性があります。「KENWOOD Media Application」をインストールするとプラグインも同時にインストールされます。 「KENWOOD Media Application」をインストールしていない場合は、「KENWOOD Media Application」をインストールしてください。 「KENWOOD Media Application」のインストール方法は「「KENWOOD Media Application」のインストール手順」をご参照ください。 また、「KENWOOD Media Application」をインストール後にWindows Media Playerをアンインストールし、Windows Media Playerを再度インストールした場合は、「KENWOOD Media Application」を更新してください。 「KENWOOD Media Application」を更新するには、 [スタート]→[すべてのプログラム]※→[KENWOOD]→[KENWOOD Media Application]→[更新と削除]をクリックしてください。
DRM9コンテンツで「不明なエラー」が出て転送できない場合は、こちらより「DRM 対応メディア プレーヤー用更新プログラム(KB891122)」をダウンロードしてインストールを行ってください。 転送方法については、「Windows Media Playerを使用した音楽ファイルの転送手順」をご参照ください。 ※Windows Media Player 11を使った音楽ファイルの転送には対応しておりません。 |
|||||||||||||||||||||||||||||||||||||||||||||||||
| TOP | |||||||||||||||||||||||||||||||||||||||||||||||||
| Media Kegの電源を入れると、「NO SYSTEM FOUND ON HDD」と表示され、動作しません。 | |||||||||||||||||||||||||||||||||||||||||||||||||
| Media Keg内蔵のハードディスクのファームウェアが壊れている、または動作に必要なファイルが削除されてしまっている為に、システムを起動できなくなっています。 修復するには、リカバリーツールを実行してください。 詳しくは「HD60GD9 リカバリーツール」をご参照ください。 上記を試しても、Media Kegが起動できない場合は、弊社カスタマーサポートセンターへご相談ください。 |
|||||||||||||||||||||||||||||||||||||||||||||||||
| TOP | |||||||||||||||||||||||||||||||||||||||||||||||||
| ハードディスクをフォーマットしたら、Media Kegが起動しなくなりました。 | |||||||||||||||||||||||||||||||||||||||||||||||||
| リカバリーツールを実行してください。 詳しくは「HD60GD9 リカバリーツール」をご参照ください。 ※Media KegはFAT32に対応しており、NTFSでは使用できません。 ※NTFSでフォーマットした場合は、リカバリーツールを実行してください。 |
|||||||||||||||||||||||||||||||||||||||||||||||||
| TOP | |||||||||||||||||||||||||||||||||||||||||||||||||
| 「オーディオデータがありません」と表示されます。 | |||||||||||||||||||||||||||||||||||||||||||||||||
| エクスプローラ等で音楽ファイルの削除などを行って、Media Kegのライブラリが更新されていない可能性があります。 パソコンとMedia KegをUSBケーブルで接続し、「KENWOOD Media Application」 でMedia Kegのライブラリ更新してください。 詳しくは、「KENWOOD Media Application」のヘルプの[ライブラリ]−[ライブラリを手動で更新する]をご参照ください。 ライブラリの更新手順は
上記を試しても、Media Kegが起動できない場合は、弊社カスタマーサポートセンターへお問合せください。 |
|||||||||||||||||||||||||||||||||||||||||||||||||
| TOP | |||||||||||||||||||||||||||||||||||||||||||||||||
| 「オーディオデータが壊れています」と表示されます。 | |||||||||||||||||||||||||||||||||||||||||||||||||
| 再生しようとしている音楽ファイルが壊れている、または再生可能な音楽ファイルのサンプリング周波数とビットレートの組み合わせでない(対応範囲外である)可能性があります。 ファイルをWindowsのプロパティなどでご確認の上、再度「KENWOOD Media Application」またはWindows Media Playerを使用し、音楽ファイルを転送しなおしてください。 Media kegで再生可能なコンテンツの詳細はこちらになります。 |
|||||||||||||||||||||||||||||||||||||||||||||||||
| TOP | |||||||||||||||||||||||||||||||||||||||||||||||||
| 「予期せぬエラー」と表示されます。 | |||||||||||||||||||||||||||||||||||||||||||||||||
| 取り込まれた音楽ファイルが壊れている可能性があります。 ファイルが壊れているかどうかを確認し、再度転送してください。 | |||||||||||||||||||||||||||||||||||||||||||||||||
| TOP | |||||||||||||||||||||||||||||||||||||||||||||||||
| 音楽ファイルを再生したときにノイズが発生したり、無音になるときがあります。 | |||||||||||||||||||||||||||||||||||||||||||||||||
| 再生している音楽ファイルが再生可能なビットレートを超えている(対応範囲外などである)可能性や、元の音楽ファイルにノイズが入っている場合があります。ファイルをご確認の上、対応範囲外のビットレートであれば、再生可能なビットレートで再度録音を行い、「KENWOOD Media Application」またはWindows Media Playerを使用して音楽ファイルを転送しなおしてください。詳細は、こちらをご参照ください。 | |||||||||||||||||||||||||||||||||||||||||||||||||
| TOP | |||||||||||||||||||||||||||||||||||||||||||||||||
| Media Kegの電源を入れると、「FDB error(8)予期せぬエラー・・・リセットします」の表示が出て、Media Kegが起動しません。 | |||||||||||||||||||||||||||||||||||||||||||||||||
|
データーベースと本体のデータに不整合が生じている可能性があります。Media Kegのライブラリ更新をする事で、正常に動作します。 ライブラリの更新手順は
上記を試しても、Media Kegが起動できない場合は、弊社カスタマーサポートセンターへお問合せください。 |
|||||||||||||||||||||||||||||||||||||||||||||||||
| TOP | |||||||||||||||||||||||||||||||||||||||||||||||||
| エクスプローラを使ってパソコンからMedia Kegに音楽ファイルを転送しましたが、Media Kegで再生できません。 | |||||||||||||||||||||||||||||||||||||||||||||||||
| Media Kegで音楽ファイルを再生するには、「KENWOOD Media Application」またはWindows Media Playerを使用して転送した場合に限ります。 | |||||||||||||||||||||||||||||||||||||||||||||||||
| TOP | |||||||||||||||||||||||||||||||||||||||||||||||||
| パソコンとMedia Kegを接続しても自動でインストールできません。 | |||||||||||||||||||||||||||||||||||||||||||||||||
以下の方法で手動によるインストールを行ってください。
以上により「KENWOOD Media Application」のインストール実行が開始されます。 以降の操作は、クイックスタートマニュアルの「4 KENWOOD Media Applicationをインストールする」に従い、インストールしてください。 詳しくは、「KENWOOD Media Application」のインストール手順をご参照ください。 |
|||||||||||||||||||||||||||||||||||||||||||||||||
| TOP | |||||||||||||||||||||||||||||||||||||||||||||||||
| パソコンの「KENWOOD Media Application」をアンインストール後にMedia Kegをフォーマットしてしまいました。「KENWOOD Media Application」は、元に戻せますか? | |||||||||||||||||||||||||||||||||||||||||||||||||
| 戻せます。 リカバリーツールを実行することで、元に戻す事ができます。バックアップフォルダより戻す事もできます。
「KENWOOD Media Application」は、パソコンにインストール時、同時にパソコン内にデータをバックアップしています。 バックアップフォルダの「Install(Install.bat)」(バッチファイル)をダブルクリックする事で、「KENWOOD Media Application」が再度インストールされます。 バックアップの場所は、「マイコンピュータ」→「ローカルディスク」→「Program Files」→「KENWOOD」→「HD60GD9」→「BACKUP」です。 ※上記のバックアップの場所は、「KENWOOD Media Application」インストール時のデフォルト設定です。 ※「BACKUP」フォルダの内容は、他のメディア(CD-RまたはMOなど)に保存しておくことをお薦めします。 | |||||||||||||||||||||||||||||||||||||||||||||||||
| TOP | |||||||||||||||||||||||||||||||||||||||||||||||||
| パソコンからMedia Kegを取り外そうとしましたが、「ハードウェアの安全な取り外し」が実行できません。 | |||||||||||||||||||||||||||||||||||||||||||||||||
| 「KENWOOD Media Application」が起動していたり、エクスプローラ等の他のアプリケーションでMedia Kegのフォルダやファイルにアクセスしていると「ハードウェアの安全な取り外し」ができません。 「KENWOOD Media Application」や他のアプリケーションを終了するか、Media Kegにアクセスしていない事をご確認の上、「ハードウェアの安全な取り外し」を行ってください。 | |||||||||||||||||||||||||||||||||||||||||||||||||
| TOP | |||||||||||||||||||||||||||||||||||||||||||||||||
| 空き容量が残っているのに「ファイル数が制限を越えています」と表示されます。 | |||||||||||||||||||||||||||||||||||||||||||||||||
| Media Kegが1つのフォルダ内の再生対象にする音楽ファイルの数は最大で999個までです。 フォルダを新規に作成して転送先を分けてください。 | |||||||||||||||||||||||||||||||||||||||||||||||||
| TOP | |||||||||||||||||||||||||||||||||||||||||||||||||
| 曲を転送しても、アーティスト、アルバム、ジャンルが「0」のままで、再生できません。 | |||||||||||||||||||||||||||||||||||||||||||||||||
| データーベースと本体のデータに不整合が生じている可能性があります。Media Kegのライブラリ更新をする事で、正常に動作します。 ライブラリの更新手順は
上記を試しても、Media Kegが起動できない場合は、弊社カスタマーサポートセンターへお問合せください。 |
|||||||||||||||||||||||||||||||||||||||||||||||||
| TOP | |||||||||||||||||||||||||||||||||||||||||||||||||
| Media Kegで設定したデータが元に戻ってしまいます。 | |||||||||||||||||||||||||||||||||||||||||||||||||
| Media Kegで設定した内容は、電源をオフすることでバックアップします。設定した内容を記憶させたい場合は、BATT SWをOFFにする前に、一度電源をオフしてバックアップさせてください。 また、お気に入りやごみ箱に登録した内容は、パソコンと接続することでデータベースにバックアップします。登録した内容を記憶させたい場合は、一度パソコンと接続してバックアップさせてください。 | |||||||||||||||||||||||||||||||||||||||||||||||||
| TOP | |||||||||||||||||||||||||||||||||||||||||||||||||
| 「KENWOOD Media Application」のインストール時にエラーが出て、インストールできません。 | |||||||||||||||||||||||||||||||||||||||||||||||||
| Windows 2000やXPでは、Administratorまたは管理者権限を持つユーザーとしてログインした上で、インストールを行ってください。 対応OSは Microsoft Windows Vista Ultimate日本語版 Microsoft Windows Vista Business日本語版 Microsoft Windows Vista Home Premium日本語版 Microsoft Windows Vista Home Basic日本語版 Microsoft Windows XP Professional日本語版SP1以降 Microsoft Windows XP Home Edition日本語版SP1以降 Microsoft Windows 2000 Professional 日本語版SP4以降 となっております。 ※Windows Vista x64 Editionには対応しておりません。 ※Windows XP Professional x64 Editionには対応しておりません。 | |||||||||||||||||||||||||||||||||||||||||||||||||
| TOP | |||||||||||||||||||||||||||||||||||||||||||||||||
| Media Kegの操作が全くできなくなり、電源OFFもできなくなってしまったのですが、リセットする方法を教えてください。 | |||||||||||||||||||||||||||||||||||||||||||||||||
| HOLDスイッチがONになっていないか確認してください。 HOLDがOFFにもかかわらず操作ができない場合は、次の方法でMedia Kegをリセットしてください。 ・本体にACアダプターを接続している場合には抜いてください。 ・バッテリースイッチを一旦「OFF」側(表示画面を上にして上側)にスライドしてください。 ・5秒程度たってから再度バッテリースイッチを「ON」側へスライドしてください。
|
|||||||||||||||||||||||||||||||||||||||||||||||||
| TOP | |||||||||||||||||||||||||||||||||||||||||||||||||
| 電池の消耗がはやいです。 | |||||||||||||||||||||||||||||||||||||||||||||||||
| 再生するファイルの種類やビットレートにより再生時間は異なります。 ファイルの圧縮率が低い(ファイルサイズが大きい)ほど、電池の消耗が速くなります。 ※再生時間については、こちらをご参照ください。 |
|||||||||||||||||||||||||||||||||||||||||||||||||
| TOP |
|||||||||||||||||||||||||||||||||||||||||||||||||
| パソコンがMeda Kegを認識しません。 | |||||||||||||||||||||||||||||||||||||||||||||||||
| Media Kegの電源がオフになっている。電源をオンにしてください。 Media Kegに表示されるUSB 接続モードの選択画面で「ストレージモード」を選んで中央キーを押してください。 |
|||||||||||||||||||||||||||||||||||||||||||||||||
| TOP |
|||||||||||||||||||||||||||||||||||||||||||||||||
| SYSTEM ERRORと表示され動作しない。 | |||||||||||||||||||||||||||||||||||||||||||||||||
| リセットをしてください。 Media KegからUSB ケーブルやAC アダプター(別売品)を抜いた状態で、BATT. ON/OFF スイッチを一度「OFF」側にし、5秒程度たってから再度「ON」側にしてください。改善しない場合はリカバリーツールを使用して、Media kegの初期化を行ってください。 詳しくは「HD60GD9 リカバリーツール」をご参照ください。 なお、リカバリーツール実行時に、オプションのフォーマットにチェックを入れハードディスクをフォーマットして頂く必要がございます。 上記を試しても改善されない場合は、弊社カスタマーサポートセンターへご相談ください。 |
|||||||||||||||||||||||||||||||||||||||||||||||||
| TOP |
|||||||||||||||||||||||||||||||||||||||||||||||||
| 同期フォルダ内の音楽ファイルが「KENWOOD Media Application」のPC側ライブラリビューに表示されません。 | |||||||||||||||||||||||||||||||||||||||||||||||||
| Media Kegに転送できない音楽ファイルは「KENWOOD Media Application」のPC側ライブラリビューに登録されません。 登録ができない原因として、以下の内容が考えられますのでご確認ください。
解決方法として、以下の方法があります。 1、2の場合、フォルダ名、ファイル名を短くしてください。 なお、Windows Media Playerでは、録音(リッピング)時に自動的にファイル名が付与されますが、下記の操作で付与されるファイル名が設定が変更できます。
本設定を行うと、01.WMA、02.WMA・・・のようなファイル名が付与されるようになります。 3の場合、再生可能な範囲のビットレートやサンプリング周波数の組み合わせで録音(リッピング)しなおしてください。 4、5、6の場合、再生可能な範囲のビットレートやサンプリング周波数の組み合わせで録音(リッピング)しなおすか、Windows Media Player 9および10を使って転送してください。 なお、Windows Media Player 11からの転送には対応しておりません。 8の場合、Media Kegを接続しているパソコン内に同期フォルダを設定してください。 上記を試しても改善されない場合は、弊社カスタマーサポートセンターへご相談ください。 |
|||||||||||||||||||||||||||||||||||||||||||||||||
| TOP |
|||||||||||||||||||||||||||||||||||||||||||||||||